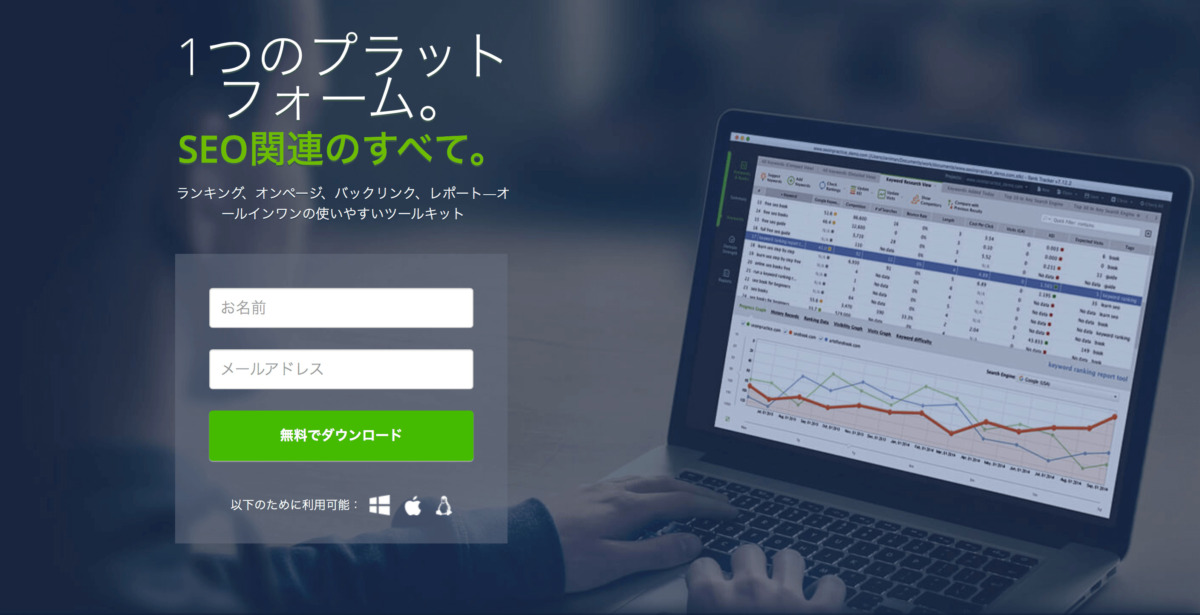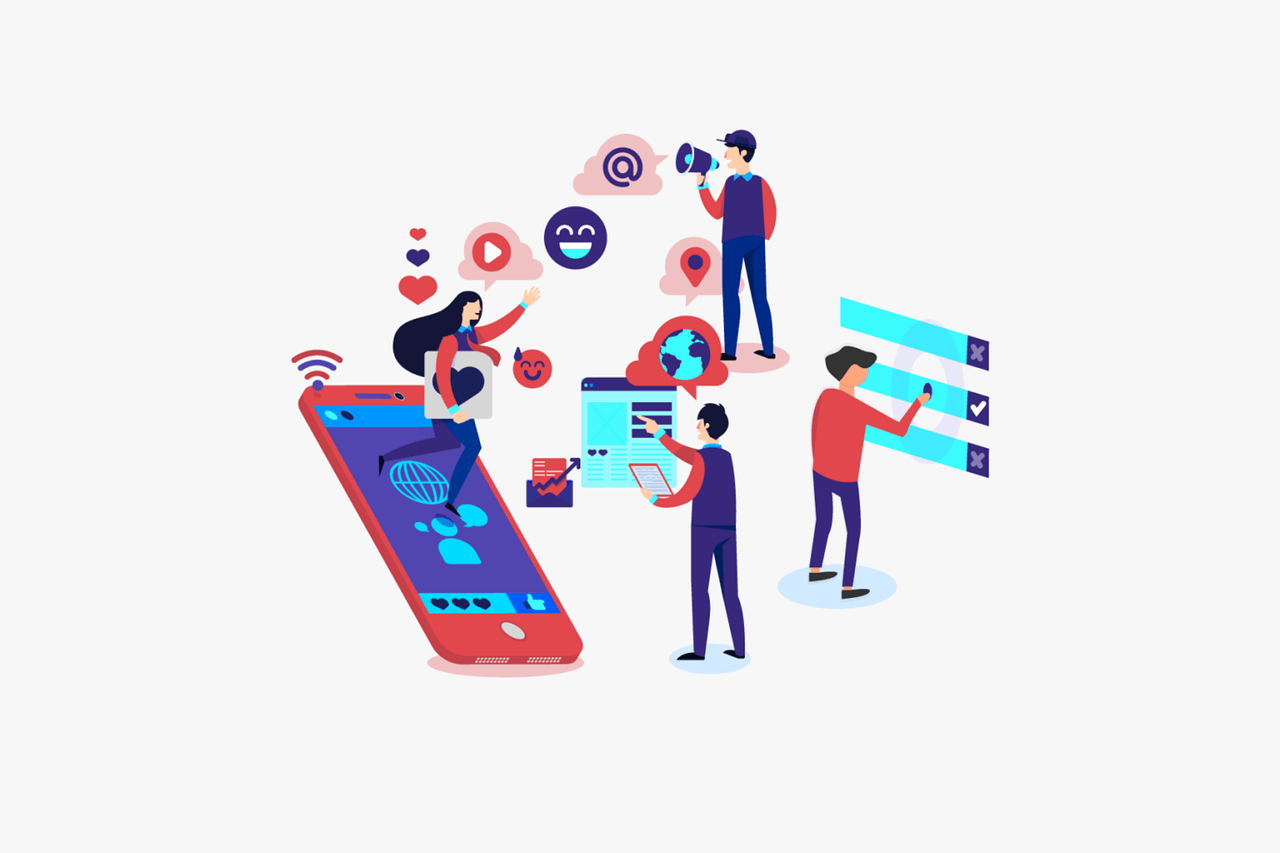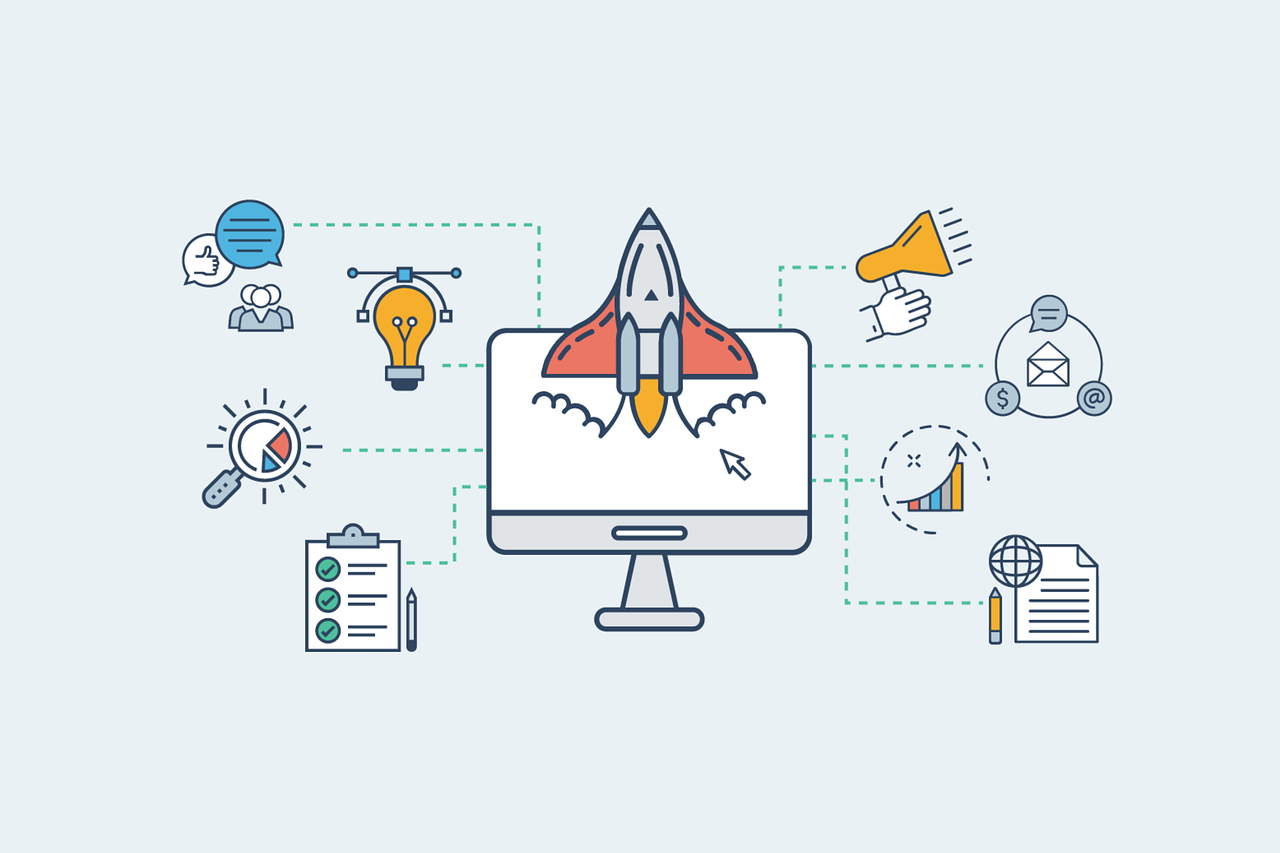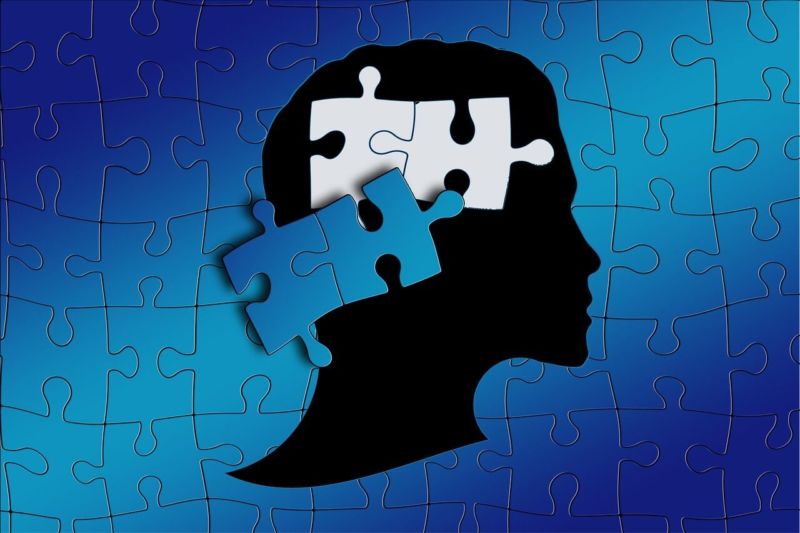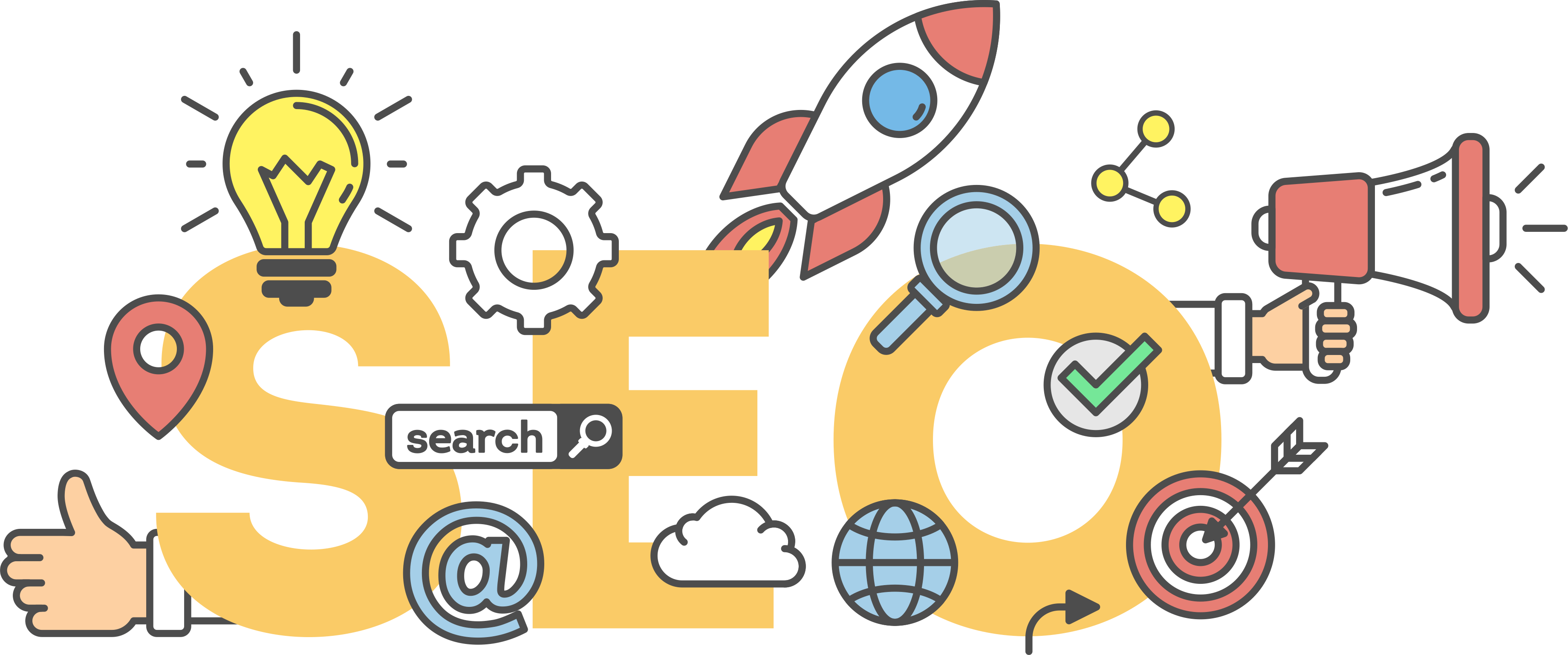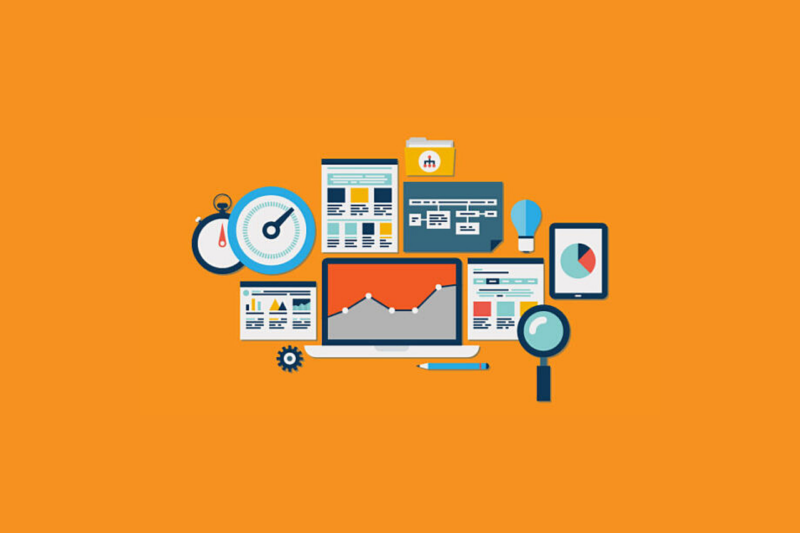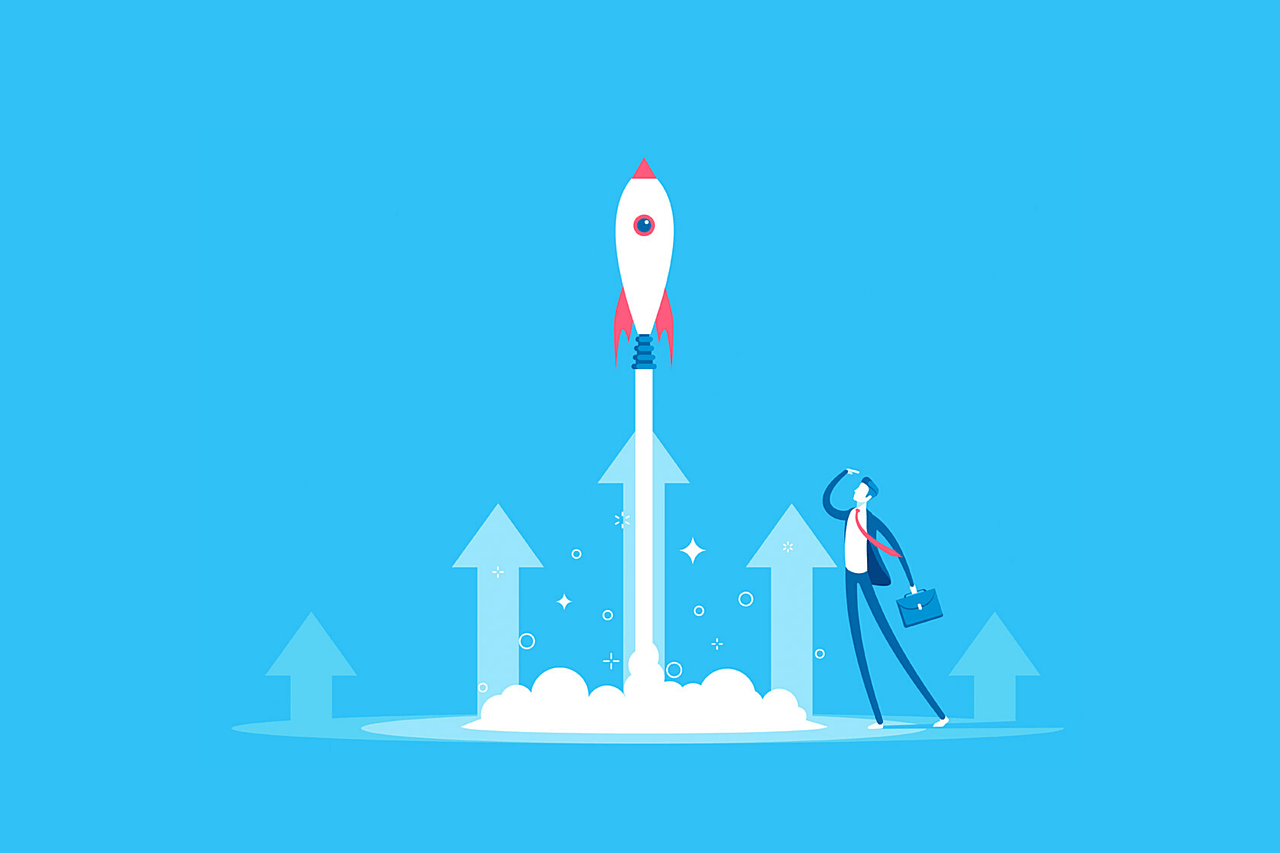こんにちは、もりさんです。

こんな疑問を解決します。
本記事の信頼性

GRC と RankTracker の2つを1年以上使用してきて、この両ツールのことを知り尽くしています。
記事を読んでいく前に、「ツールで、どのキーワードを順位チェックするの?」という方は、下記の記事を参考に、狙うキーワードを決めましょう。
»SEOキーワード選定する方法を5つのステップで解説【サイト設計図】
RankTrackerでできること【検索順位チェック・競合解析・キーワード自動追跡】
RankTrackerで出来ること。ざっとあげてみるとこんな感じです。
- 検索順位チェック
- 競合解析
- キーワードの自動追跡
- キーワードごとにメモを書ける
それぞれ、僕のRankTracker の画面を参考にしつつ、解説。
1.検索順位チェック
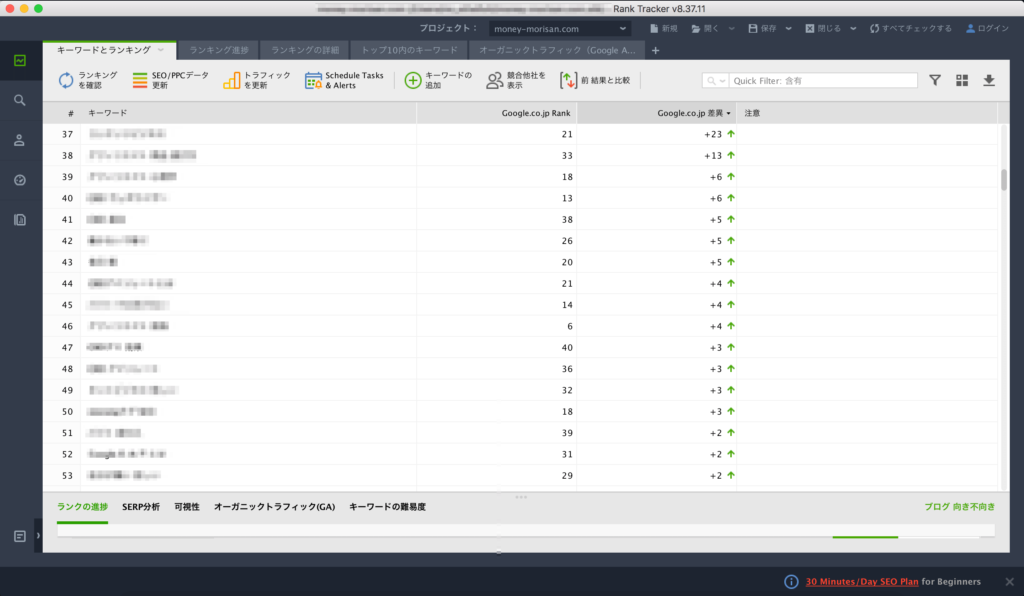
設定したキーワードの検索順位をリストアップした状態で、管理することができます。
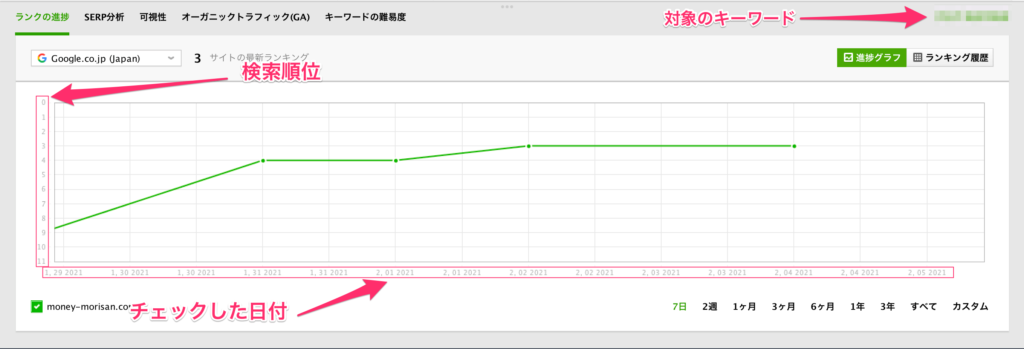
ちなみに、各キーワードごとの順位変動をグラフ化することも可能です。
検索順位の変動を可視化できれば、飛躍的にサイトを管理しやすくなります。
2.競合解析
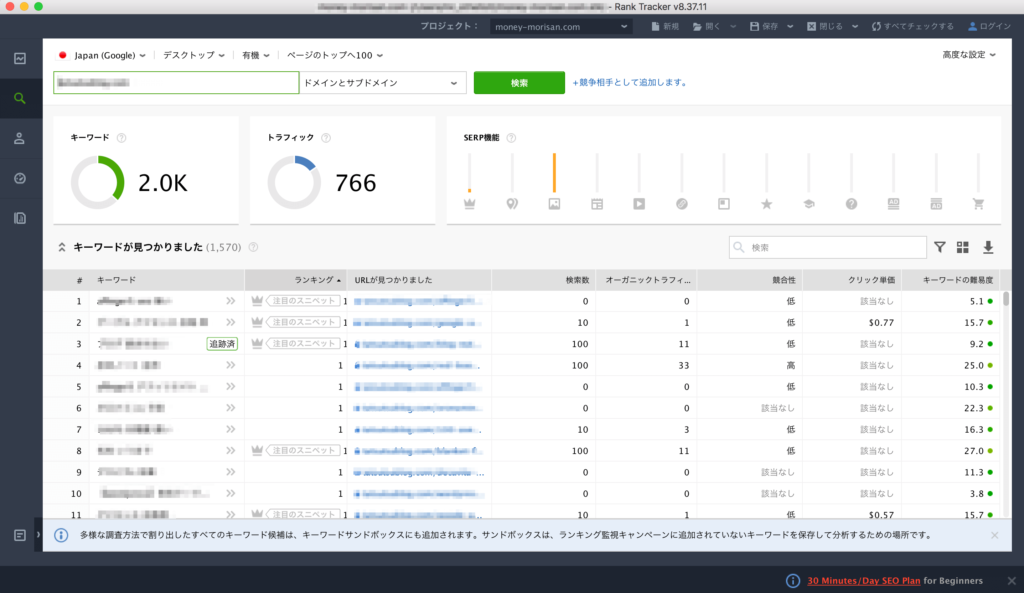
「ランキングキーワード」という機能があり、かなり便利。
自分のサイト内で100位以内にランクインしているキーワードを全て洗い出せます。
この機能は、なんと他サイトで100位以内にランクインしているキーワードを全て見れてしまう・・という恐ろしい機能です。
3.キーワードの自動追跡
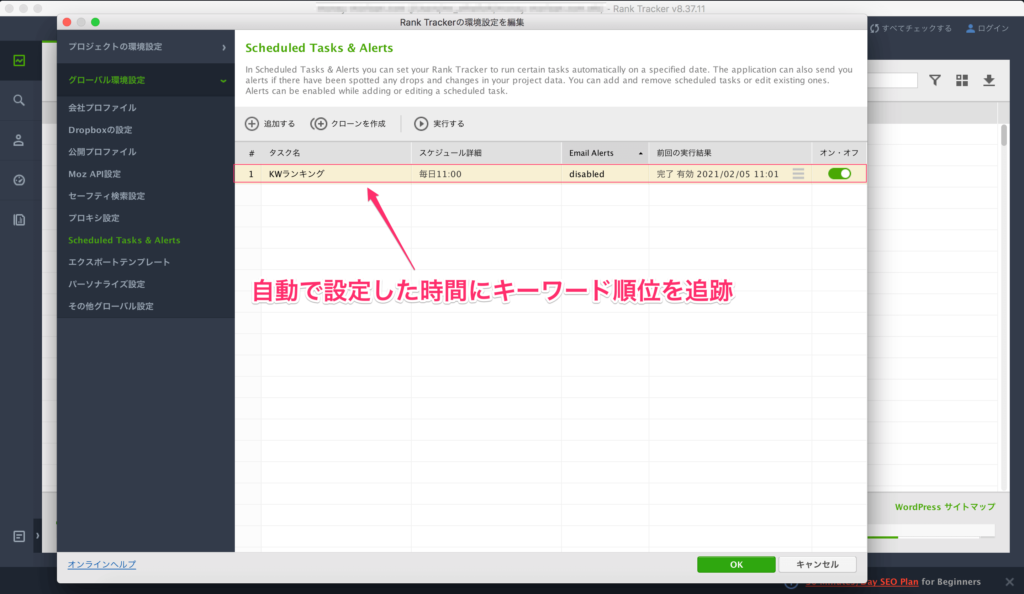
スケジュール機能を使えば、手動で検索順位をチェックする必要がなくなります。
設定した時間に、バックグラウンドで勝手にキーワードを追跡してくれるので、時間効率がかなりアップしますよ。
4.キーワードごとにメモを書ける
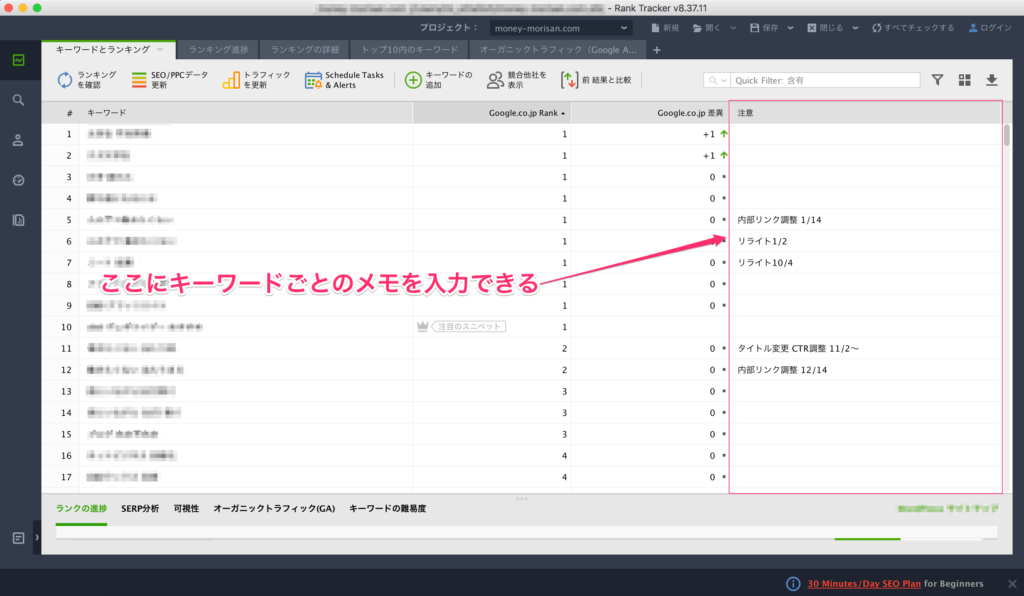
SEOにおいて、もっとも大切なのは、記事の修正です。
「キーワードごとにメモを書く」これが意外とうれしい機能でして、リライトした日付や、内部リンクを張り替えた日などを書きとめておけるので、修正した日からの検索順位の動向をみることができます。
他にも、キーワードを提案してくれたり、説明できないほど大量の機能がついています。詳しくは、公式サイトをご覧いただければわかりやすいです。(日本語)
ちなみにデメリットは・・というと、特にないです。
ただGRCに比べて、動作が重い気がします。あと少々バグが起こる時がありますが、あまり気にせず使えます。
Windowsユーザーであれば、GRCがオススメです。【無料あり】GRCとは?検索順位を調べないとオワコンですで解説しています。Windowsでも、RankTrackerは使えます。
一応Macでも、Windowsの仮想環境を立ち上げれば、GRCを使うことはできます。
しかし、Macであれば、思考停止でRankTrackerでいいと思います。
なぜなら、僕はツールを比較するために2つとも使用していますが、RankTrackerメインで使用しているからです。
【格安】RankTrackerの料金表【Professional版で十分です】
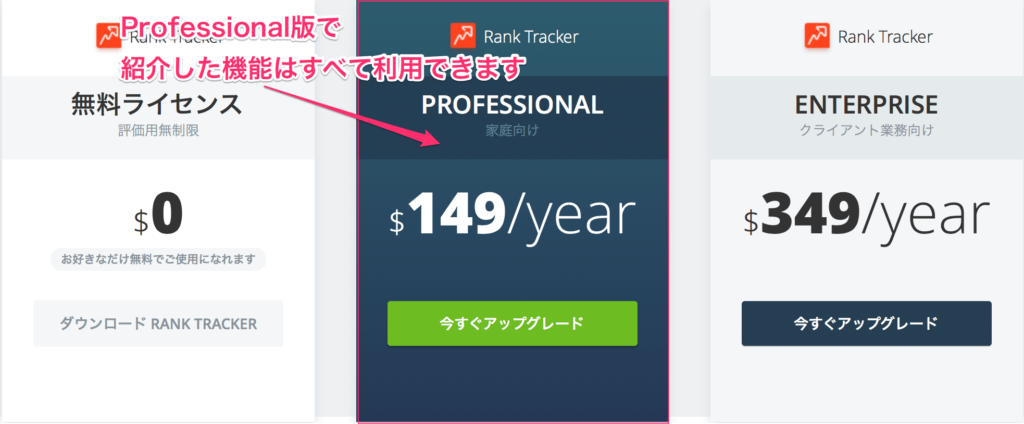
149ドル払えば、1年間ずっと使えます。
ちなみに、RankTrackerをアフィリすれば、元手はすぐに回収できます。僕は別のツールなども含めて、3ヶ月以内にすべて回収しています。
キーワードは無限に登録できます。Ahrefs(エイチレフス)とかもオススメなのですが、月額で99ドルかかります。年間13万くらいかかる計算・・。
GRCとRankTrackerの料金比較【どちらもあまり変わりません】
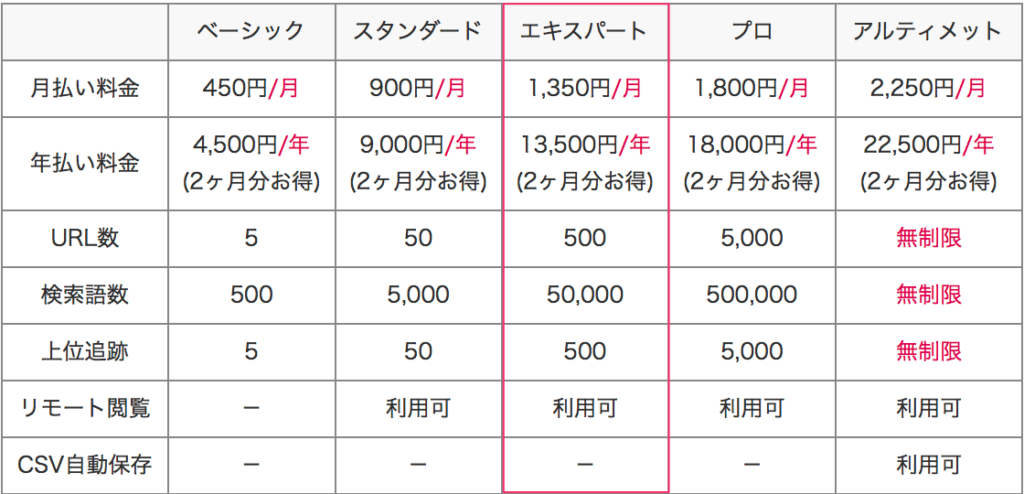
(引用:SEOツールラボ)
GRCの機能は5パターンにわかれており、まともに運用するなら、エキスパート以上のプランが必須。ベーシックはいうまでもないですが、スタンダードとかでも、URLが50個までしか登録できないため、すぐに上限に到達するからです。
GRCとRankTrackerなら後者を選ぶべき話
ぶっちゃけGRCの方が、RankTracker より1日あたり6円ほど安いです。
しかし、RankTracker はキーワードを無限に登録できたり、ライバルサイトを分析できたりするので、RankTracker がオススメ。
ただ先述したとおり、GRCの方がサクサク動きますし、グラフもこまめに動きを記録してくれます。RankTrackerの方が、多少重いですが、機能が多いイメージです。
個人的には、迷ったらRankTrackerだと思います。それもProfessional版で十分です。
RankTrackerの導入手順【4ステップで解説します】
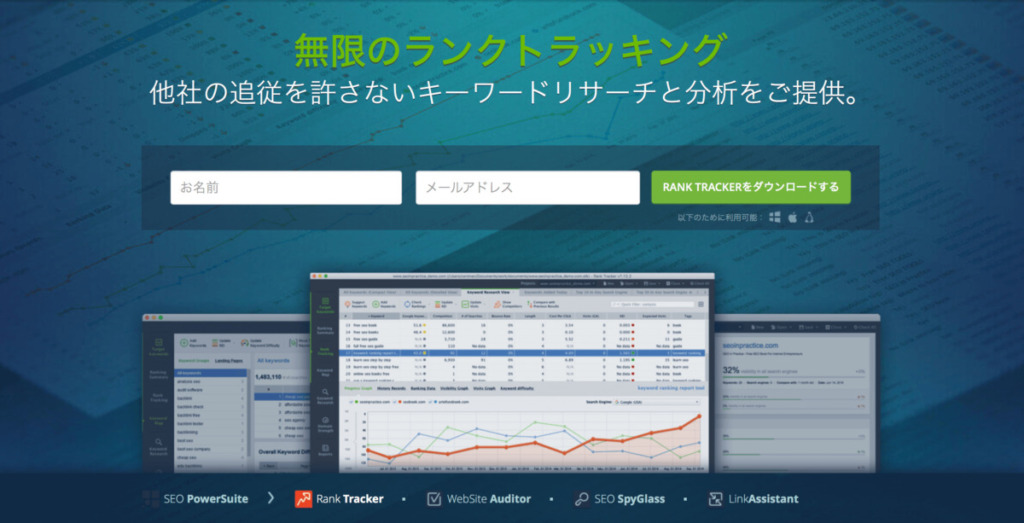
RankTrackerを導入する主な手順は以下。
- RankTrackerの無料版をダウンロード
- RankTrackerの有料版を購入
- メールでライセンスキーを取得
- ライセンスキーを無料版に当てて完了
手順①:RankTrackerの無料版をダウンロード
まずは、RankTracker 公式にアクセスします。
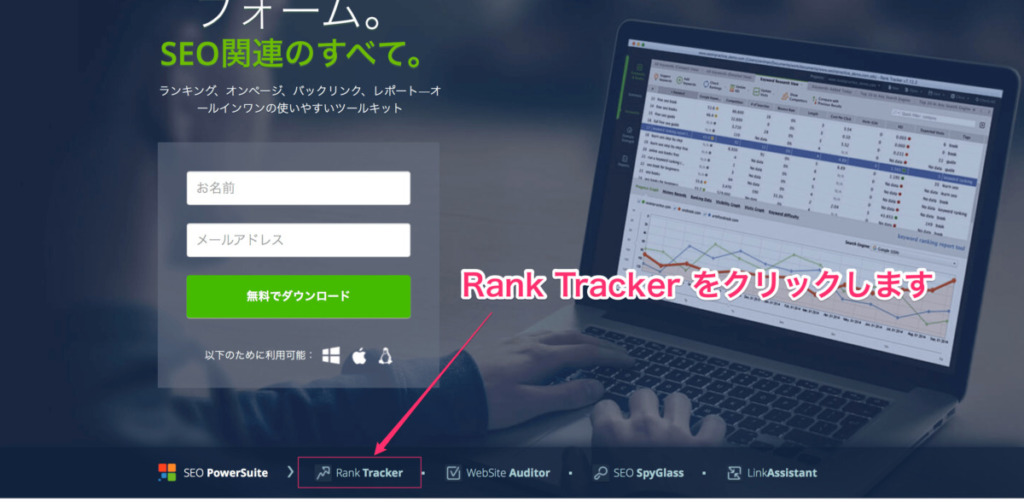
アクセスしたら、下の「Rank Tracker」をクリックします。
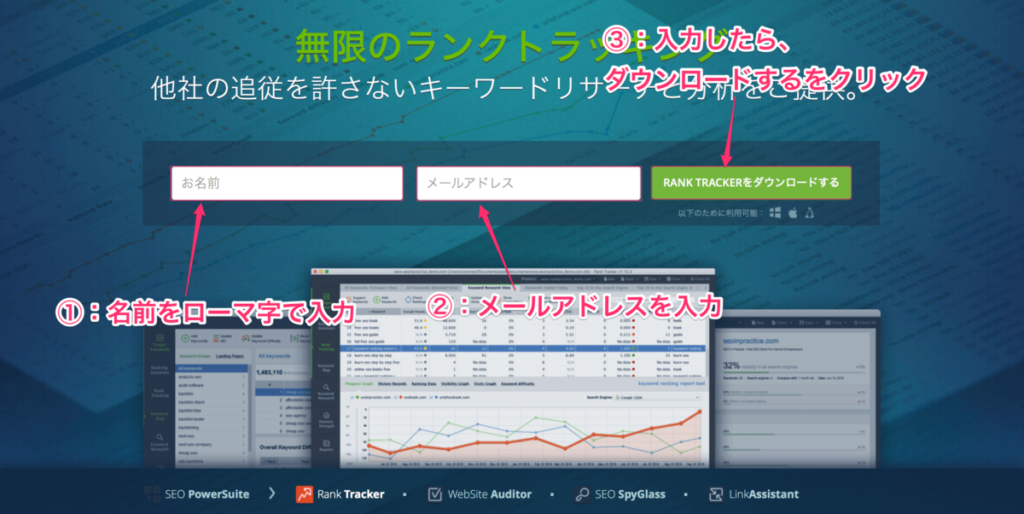
「名前をローマ字で入力」「メールアドレスを入力」が終わったら、「RANK TRACKERをダウンロードする」をクリック。
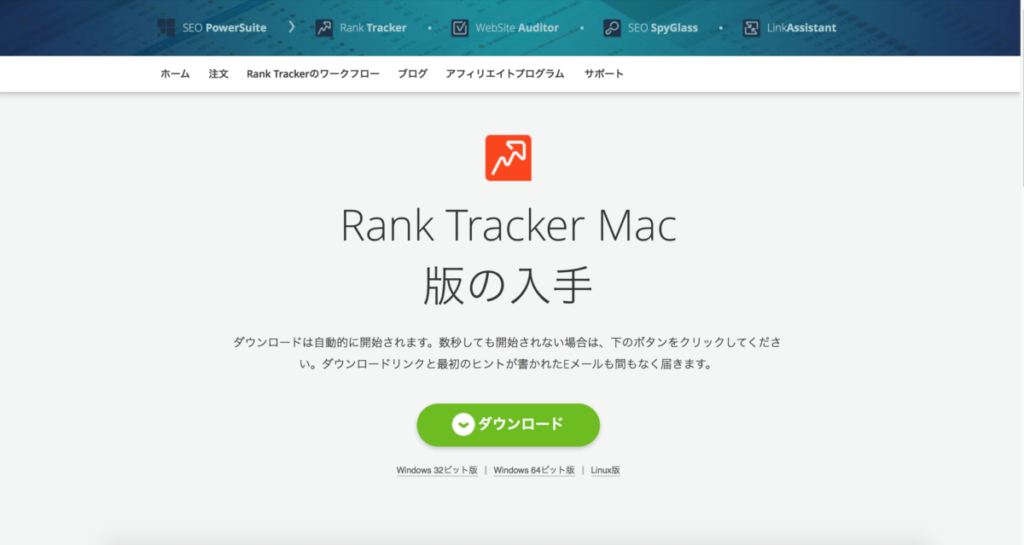
こんな画面になり、ダウンロードが開始されます。
これで無料版のダウンロードは完了です。
次にファイルのダウンロードが完了したら、設定にもよりますが
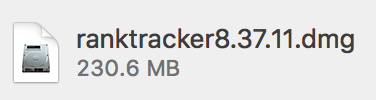
こんな感じのファイルがあるはずなので、クリックして、ファイルを開きます。
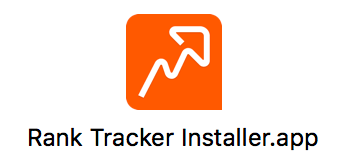
ファイルを開いたら、RankTrackerのインストール用ファイルがあるはずなので、これを開きます。
※開くときに警告がでるかもしれませんが、「開く」で大丈夫です。
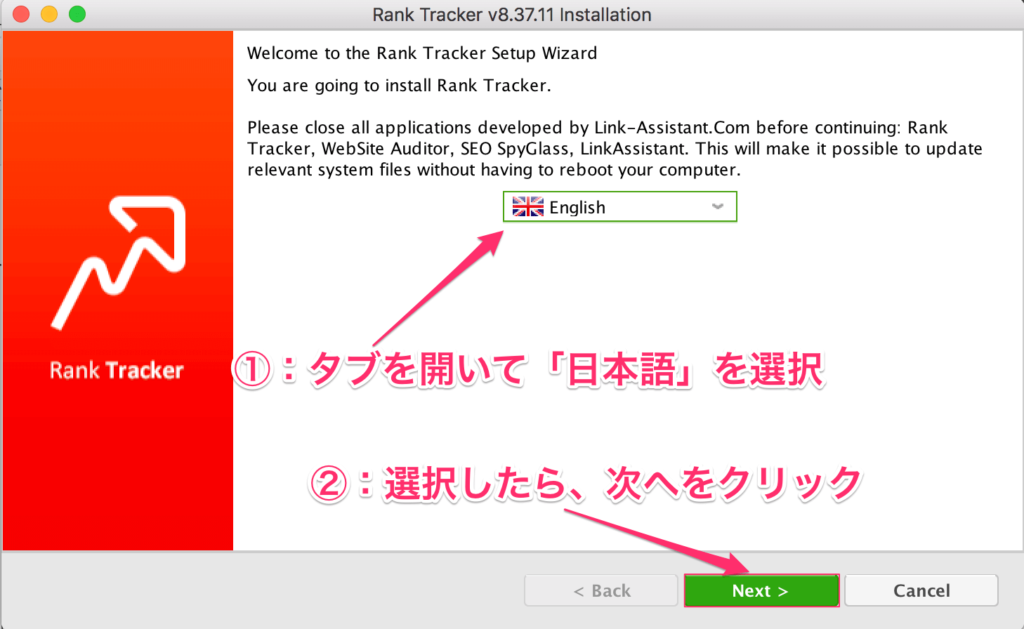
タブを開いて、「日本語」を選択し、「次へ」をクリックします。
さらに次に出てくる、利用規約を読んで「承諾する」をクリック。
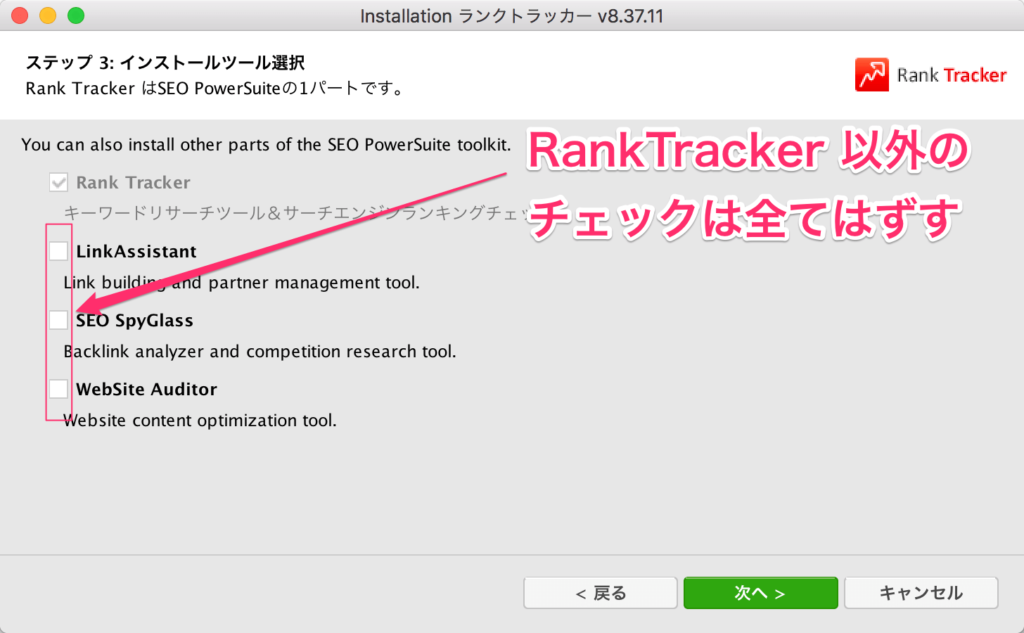
次に4つのアプリの中で、どれをインストールしますか?的な質問が来ます。
「RankTracker」以外はチェックをはずしましょう。3つチェックを外したら、「次へ」をクリックします。
するとインストールが完了されるので、「完了」をクリック。
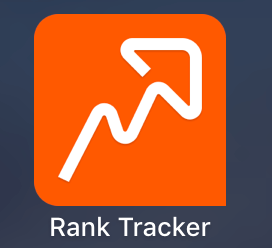
次に、インストールできたRankTrackerを開きます。
するとダウンロードが開始されます。
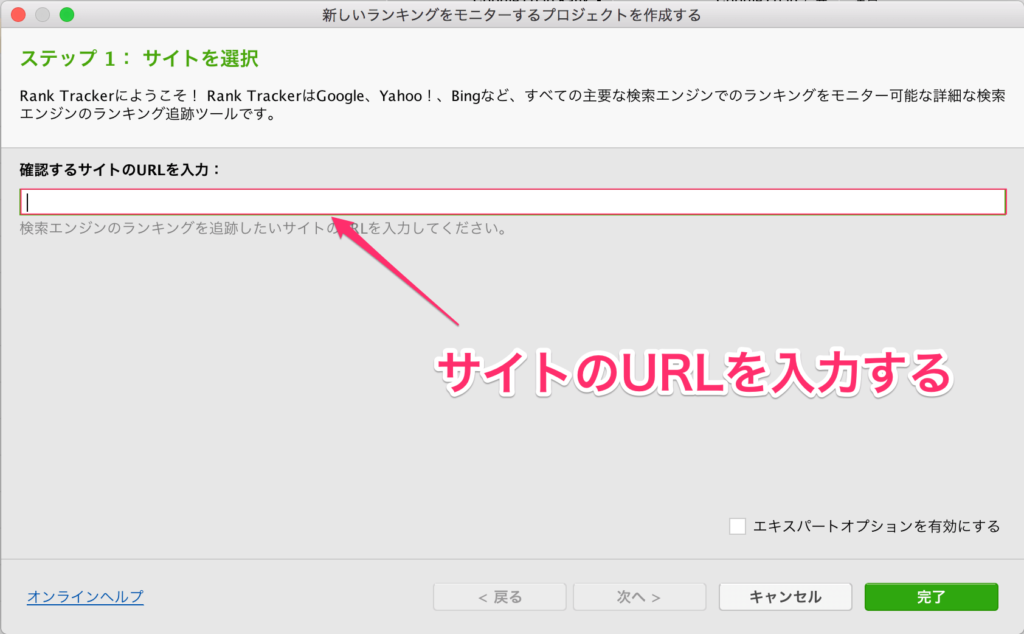
解析したいサイトURL(自分のブログのURL)を入力します。
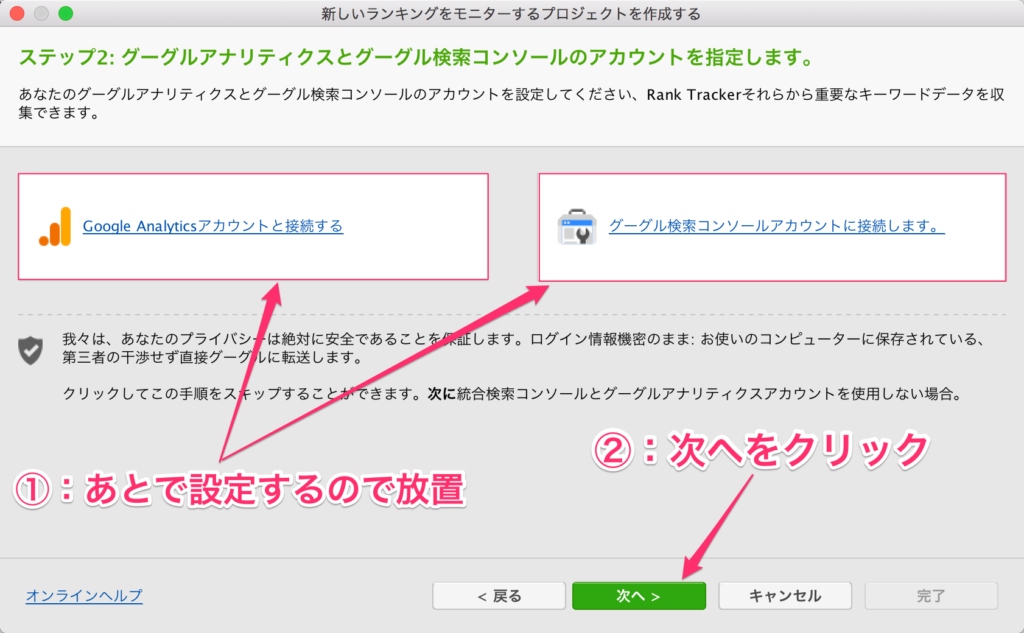
この画面では、なにもせず、「次へ」をクリックします。
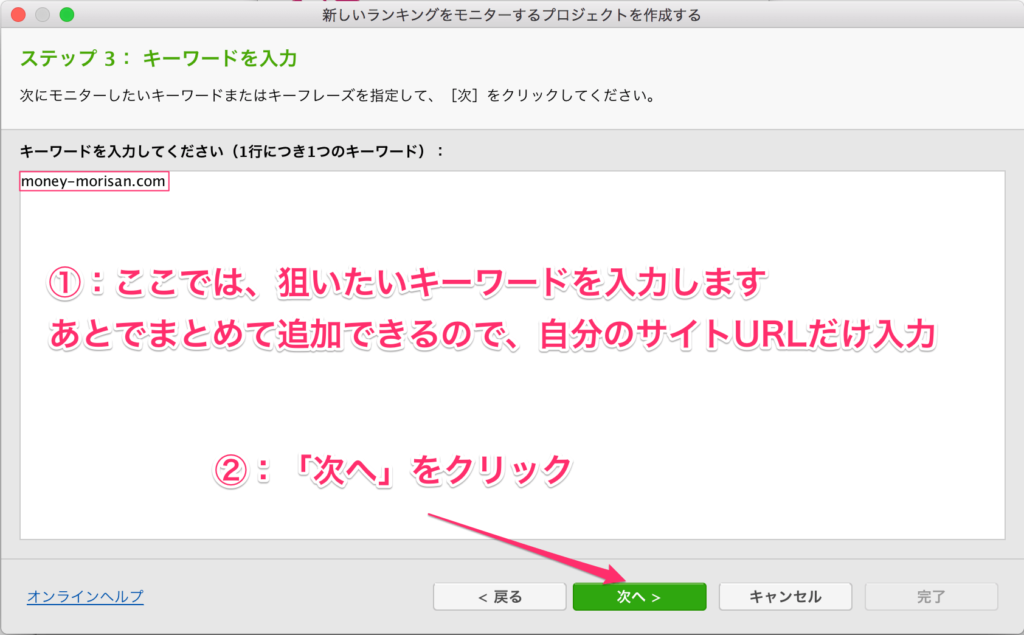
キーワードの入力は、あとでゆっくり追加できるので、自分のサイトURLだけ入力して、「次へ」をクリック。
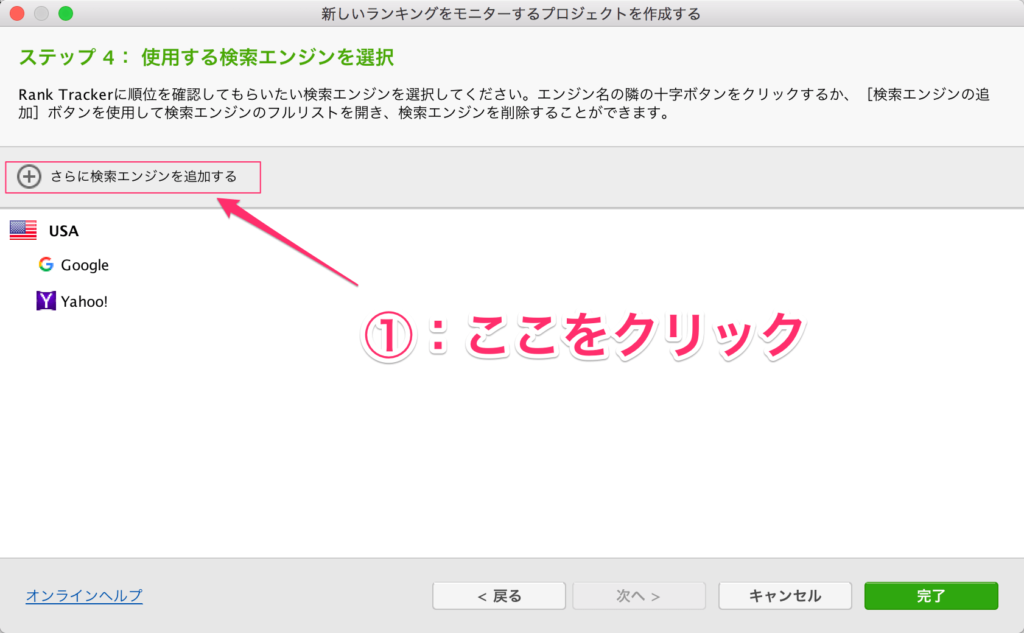
つづいて、参照する検索エンジンを決めます。デフォルトだとアメリカ版のGoogle検索エンジンの使用のみになっているので、これらを変更していきます。
まず、「さらに検索エンジンを追加する」をクリック。
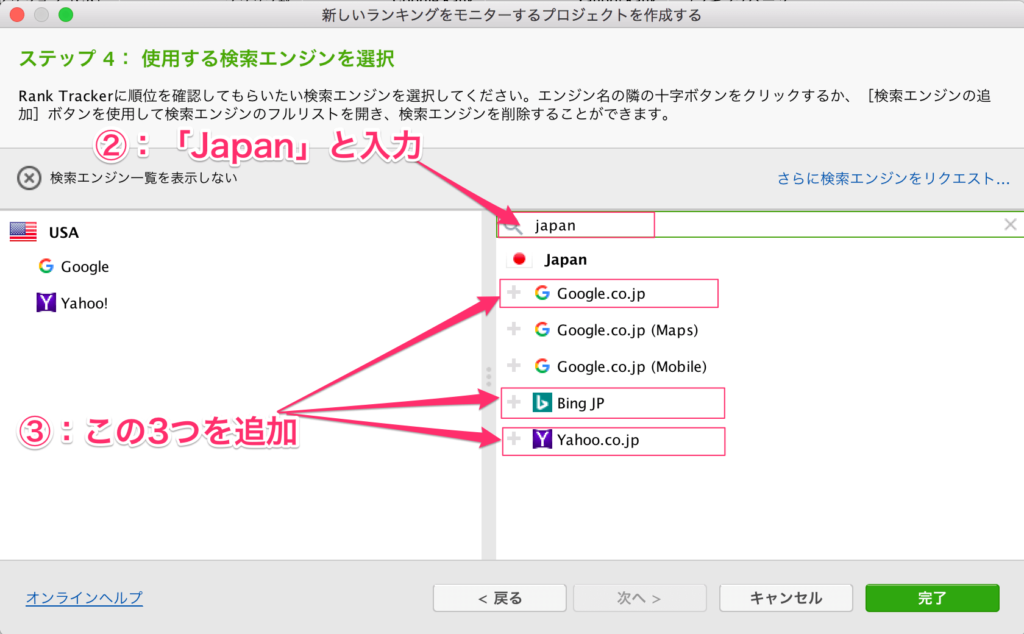
次に、右の検索窓に「japan」と入力します。
①Google.co.jp
②Bing JP
③Yahoo.co.jp
この3つを追加。
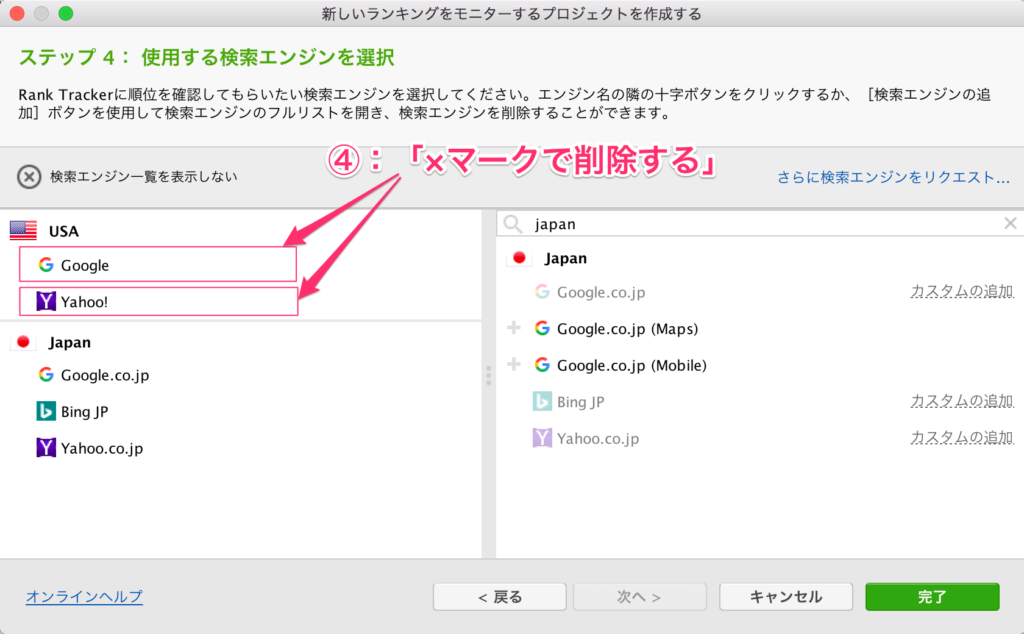
次に、不要なアメリカ版検索エンジンを削除します。
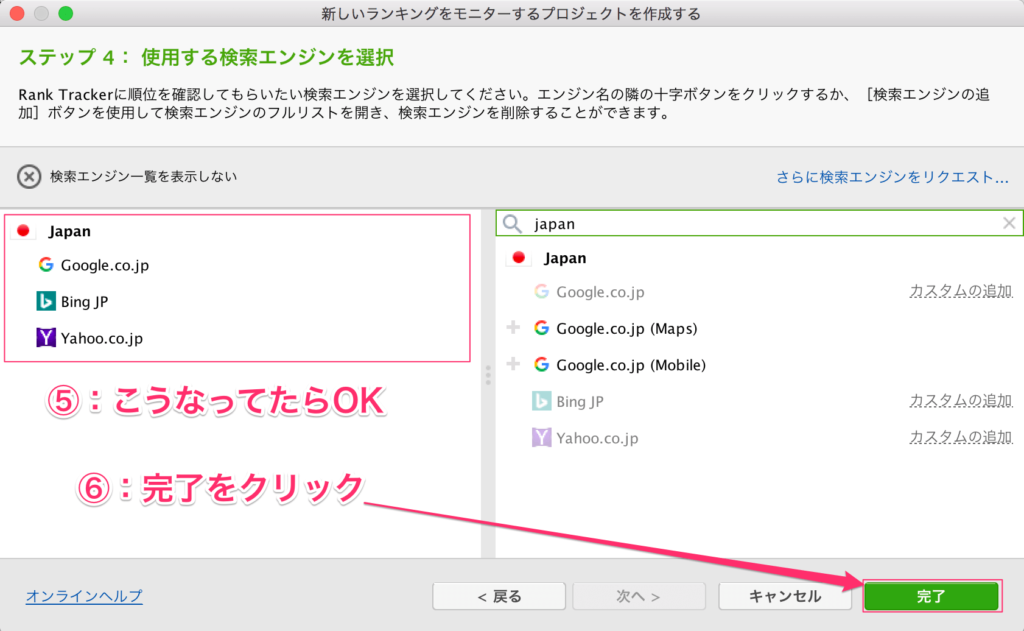
最後に、画像を参照して、選択した検索エンジンが正しいか確かめましょう。
大丈夫そうなら、「完了」をクリックします。
手順②:RankTrackerの有料版を購入
ここまでで、無料版の準備は完了しているので、有料版にアップグレードしていきます。
まずは、RankTracker 公式にアクセスします。
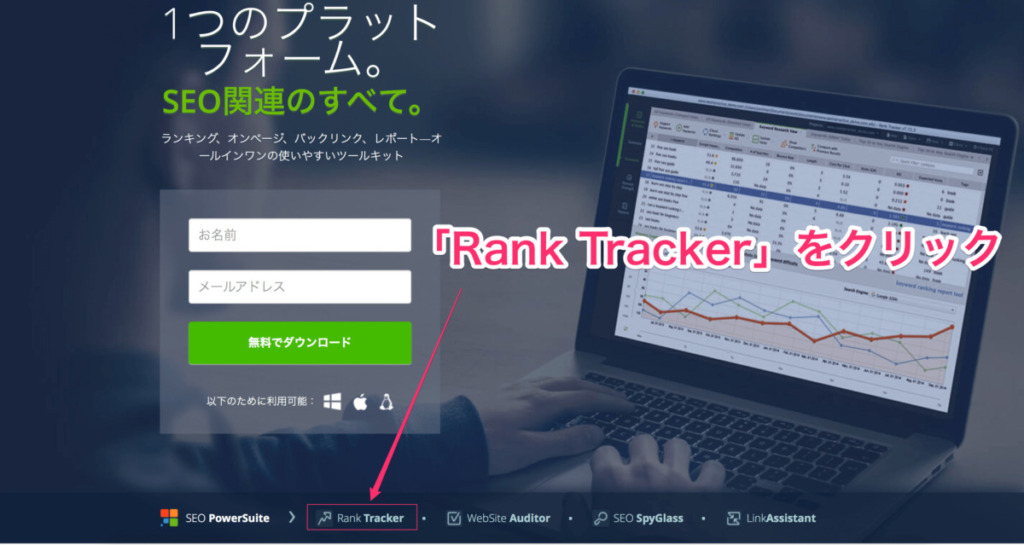
「Rank Tracker」をクリック

ホーム横の「注文」をクリック。
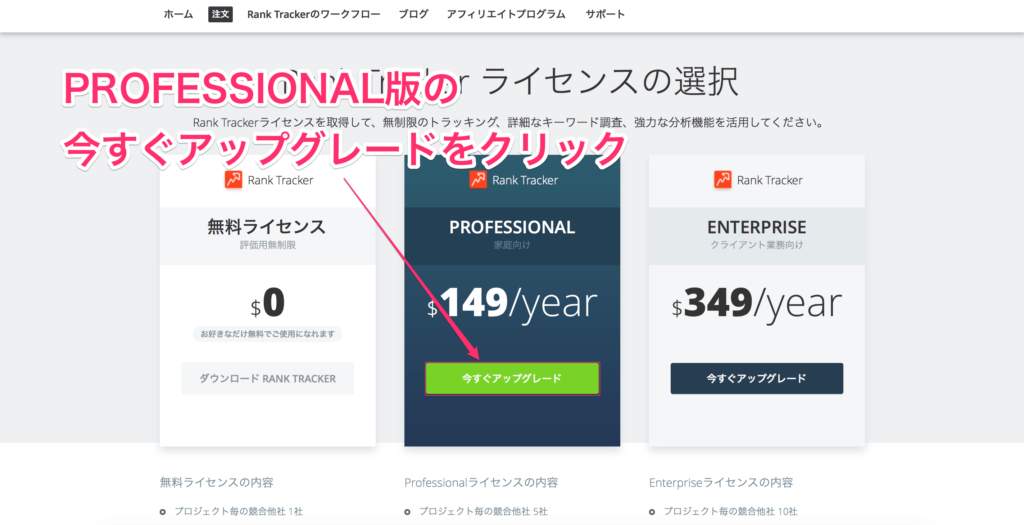
Professional版の「今すぐアップグレード」をクリック。

「クレジットカード」「PayPal」「その他の支払い」から好きな方法を選んでお支払い。
支払いが完了されると、30分後くらいに、メールで「ライセンスキー」が届きます。
手順③:メールでライセンスキーを確認する
ここはめちゃくちゃ早いです。
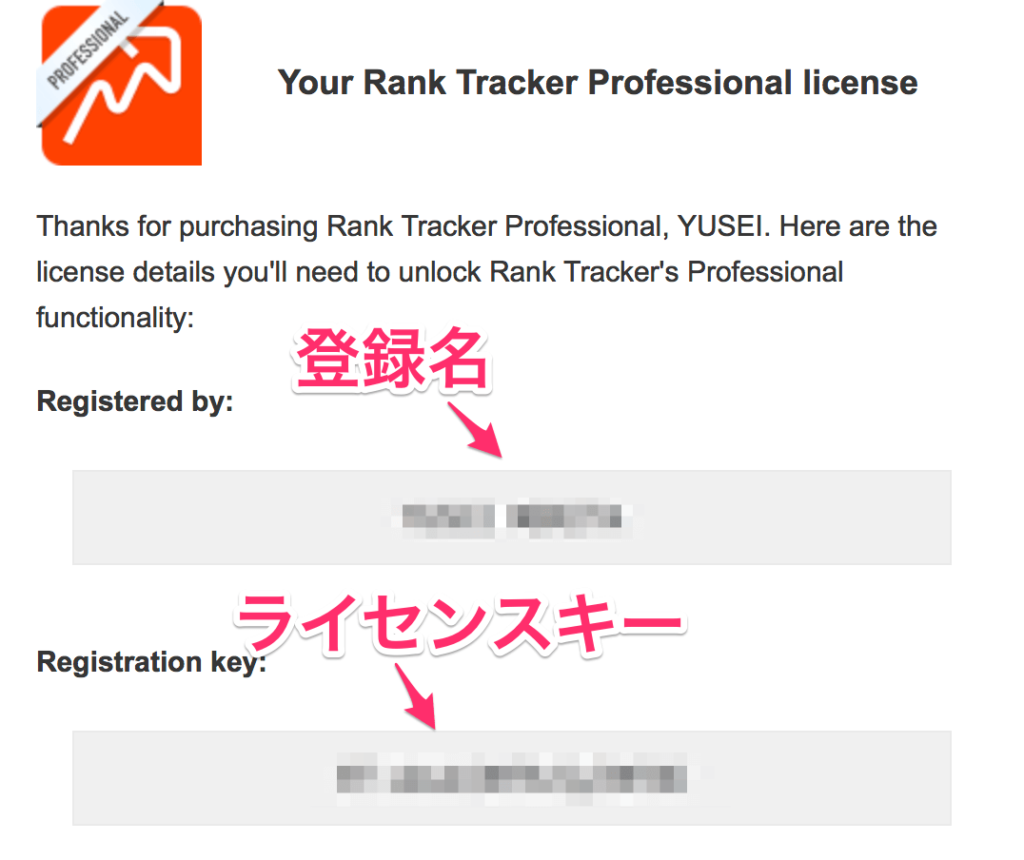
ここを確認するだけです。このメールは絶対に削除しないようにしてください。
手順④:ライセンスキーを無料版に当てて完了
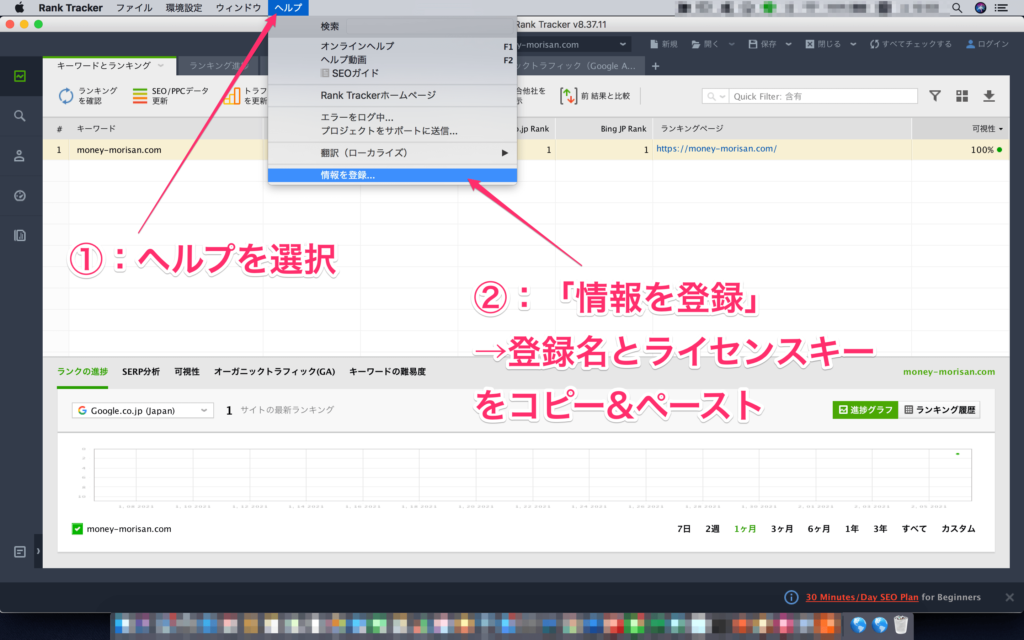
これは、WindowsでもMacでも同じです。
「ヘルプ」を選択し、「情報を登録」で先述したメールの登録名とライセンスキーをコピペして完了。

もし何かわからないことがあれば、Twitterの方でDMをくださいませ
Rank Trackerの使い方【初期設定】
Rank Trackerの使い方は人それぞれですが、僕がオススメする必須の初期設定だけをまとめます。
・検索順位取得数を50→100に変更する
・サーチコンソール&アナリティクスとの同期
・表示項目を便利にする
・狙うキーワードを追加していく
・スケジューラーの設定で自動解析をする
それぞれ解説。
設定①:検索順位取得数を50→100に変更する
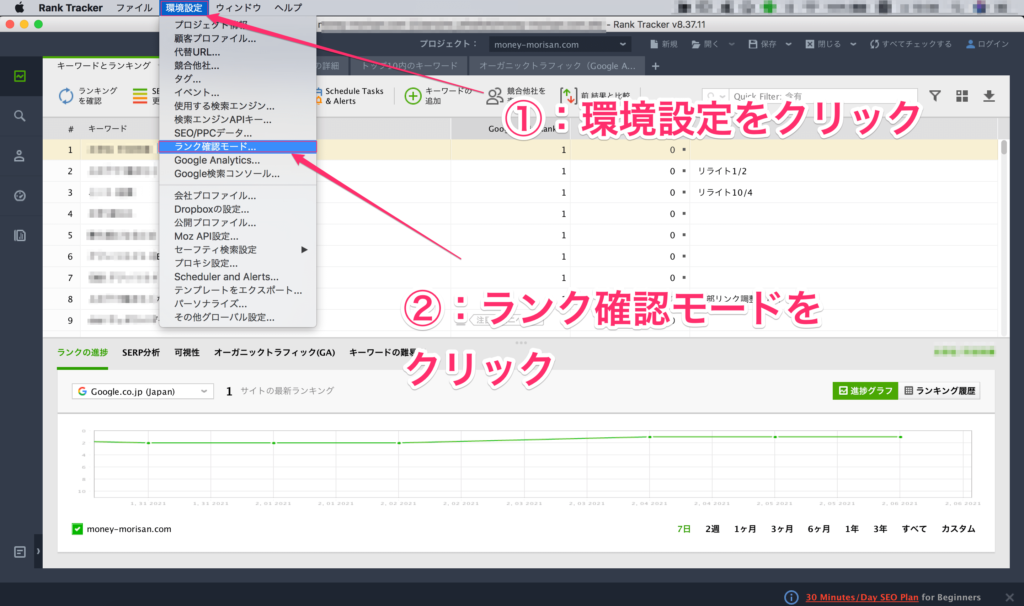
まず、「環境設定」をクリックし、「ランク確認モード」をクリックします。
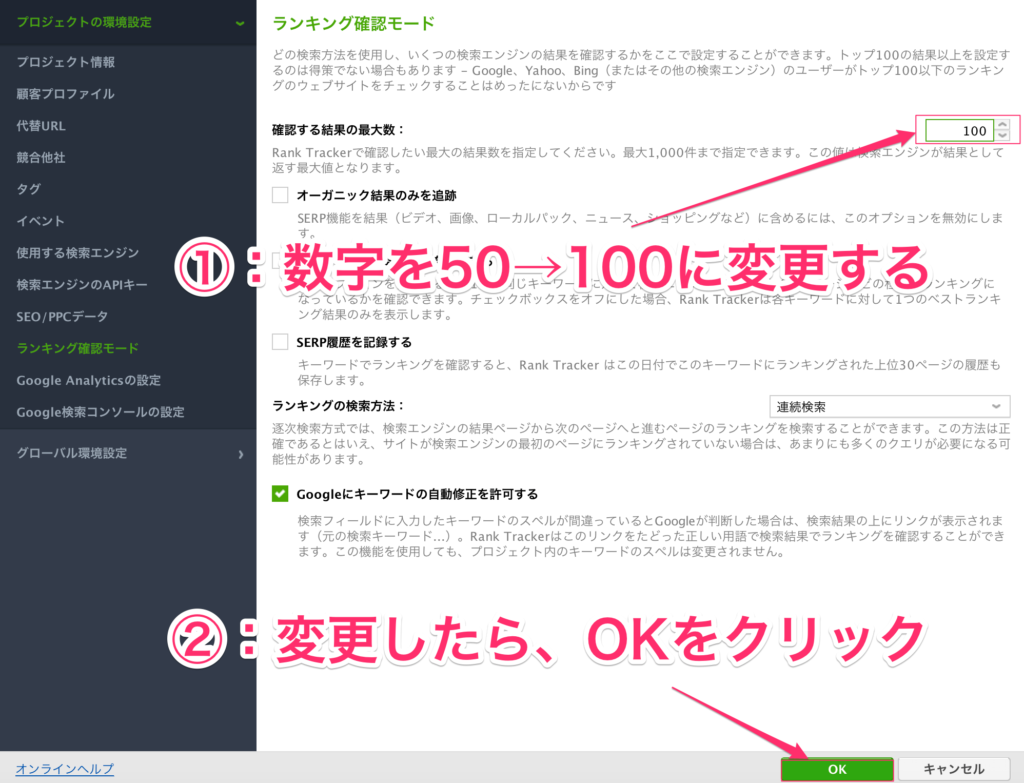
「確認する結果の最大数」を50から100に変更します。
変更したら「OK」をクリック。
これで、検索順位が50位から100位まで計測できるようになりました。
設定②:サーチコンソール&アナリティクスとの同期
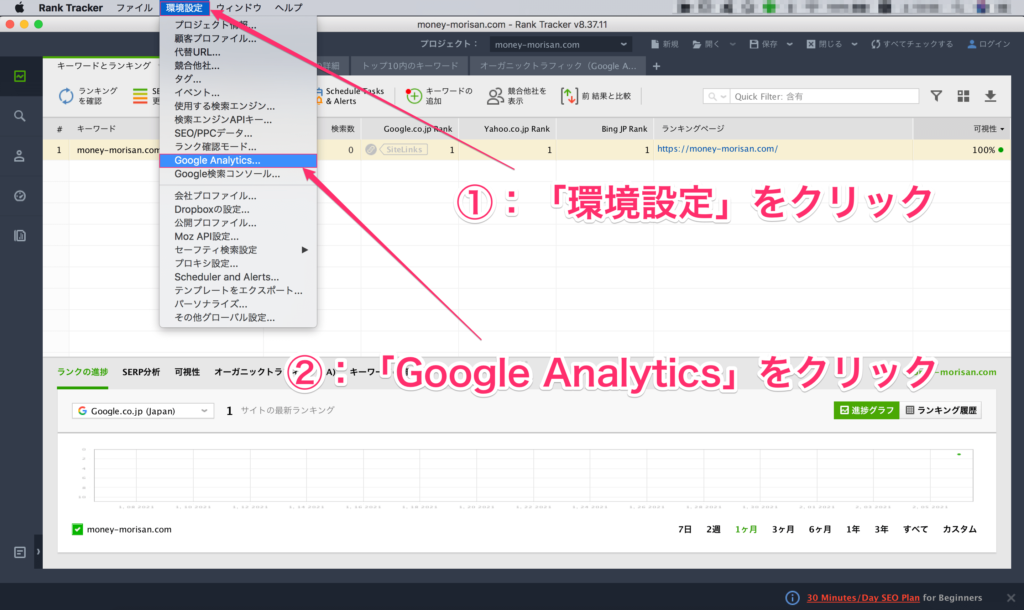
「環境設定」をクリックし、「Google Analytics」をクリック。
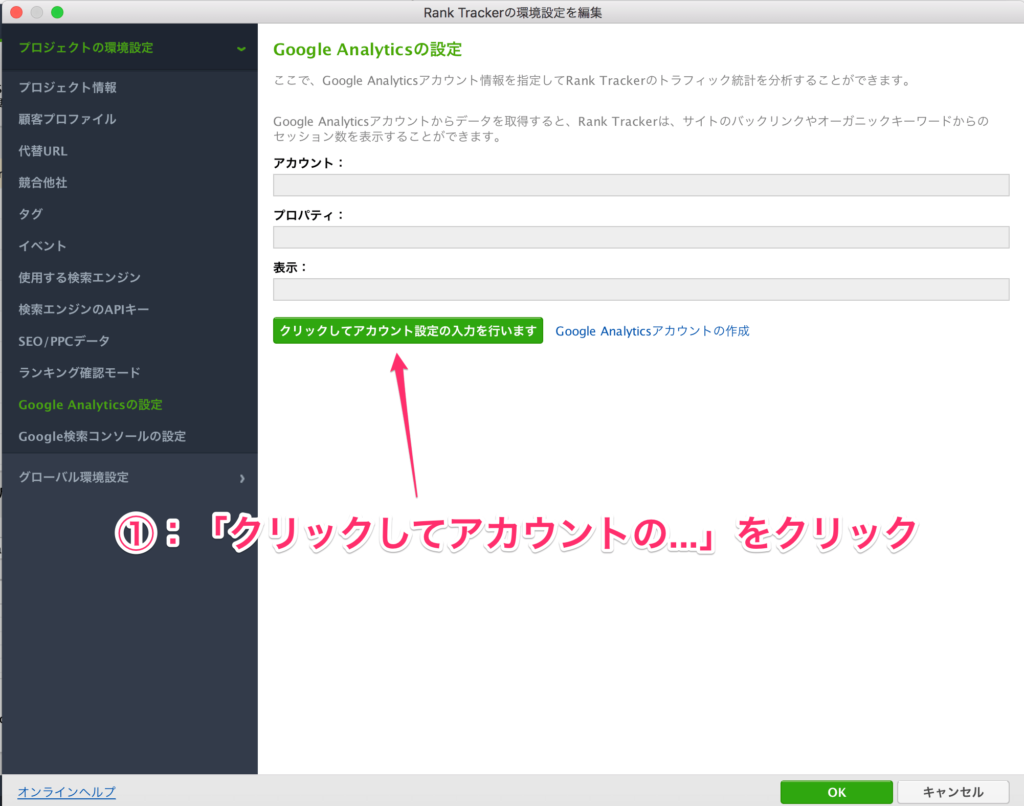
「クリックしてアカウント設定の入力を行います」をクリック。
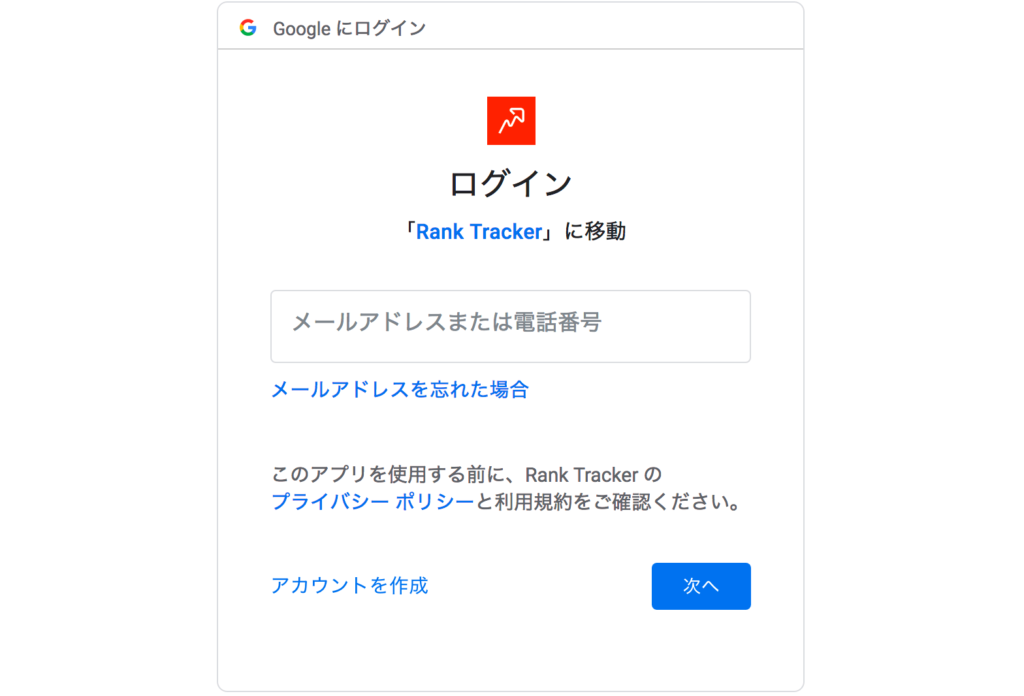
すると、GoogleAnalyticsを紐づけているアカウントにログインするように求められるので、進めていきます。
いろいろな表示が出てきますが、すべて「OK」で大丈夫です。
サーチコンソールも同様です
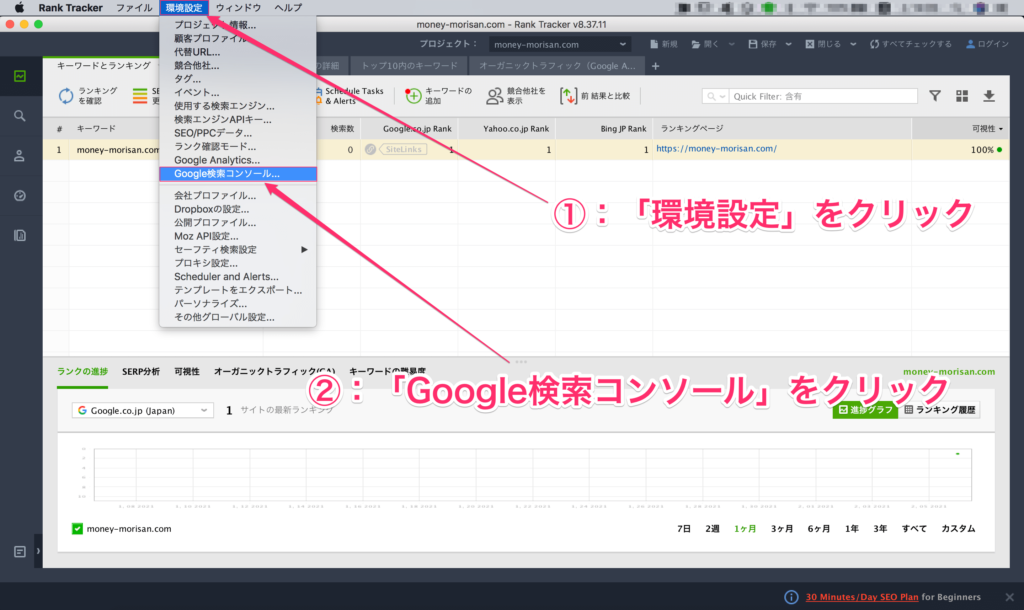
サーチコンソールも同様にできます。
「環境設定」をクリックし、「Google検索コンソール」をクリックします。
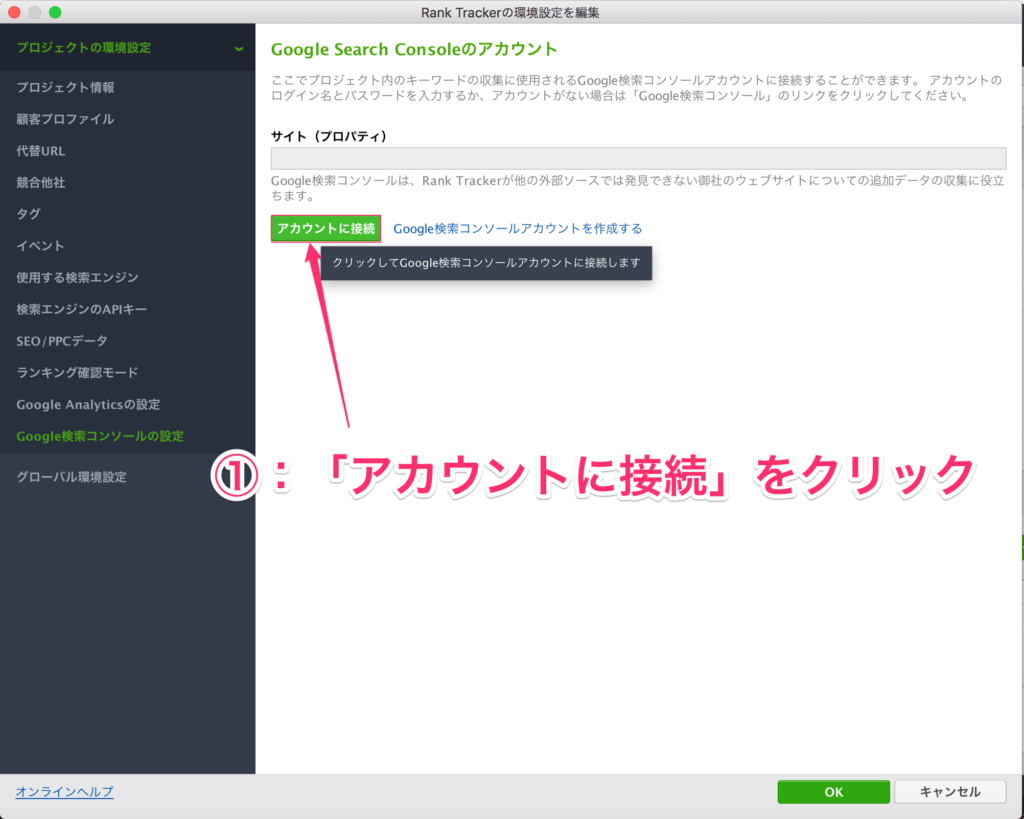
アカウントに接続をクリックします。
最後に「OK」をクリックして完了です。
設定③:表示項目を便利にする

次に、解析に使う項目を見やすく便利にします。
RankTracker を開き、右上の「田」マークをクリック。
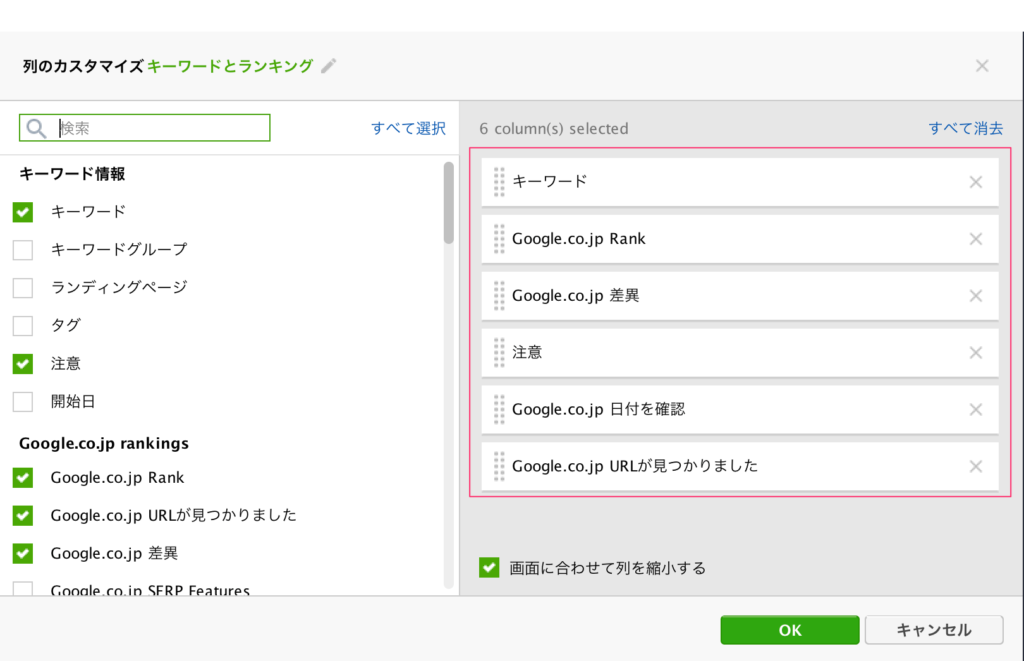
画像を参照しつつ、表示項目の設定を進めていきます。
Googleを参照にするのが、スタンダードなので、必須の項目は以下。
①:キーワード
②:Google.co.jp Rank
③:Google.co.jp 差異
④:注意
⑤:Google.co.jp 日付を確認
⑥:Google.co.jp URLが見つかりました
お好みで、BingやYahooの検索順位をチェックしたい方は↓
Bing.jp Rank
Yahoo.co.jp Rank
などにもチェックを入れておきましょう。
各項目の解説
①:キーワード
→順位チェックするキーワード
②:Google.co.jp Rank
→Google検索でのキーワード順位
③:Google.co.jp 差異
→前回、計測したGoogleの順位との変化
④:注意
→リライトなどのメモを書き込めます
⑤:Google.co.jp 日付を確認
→RankTrackerがGoogle順位を最初にチェックした日付
⑥:Google.co.jp URLが見つかりました
→指定したキーワードで検索した時に表示される、サイトのURL
設定④:狙うキーワードを追加していく
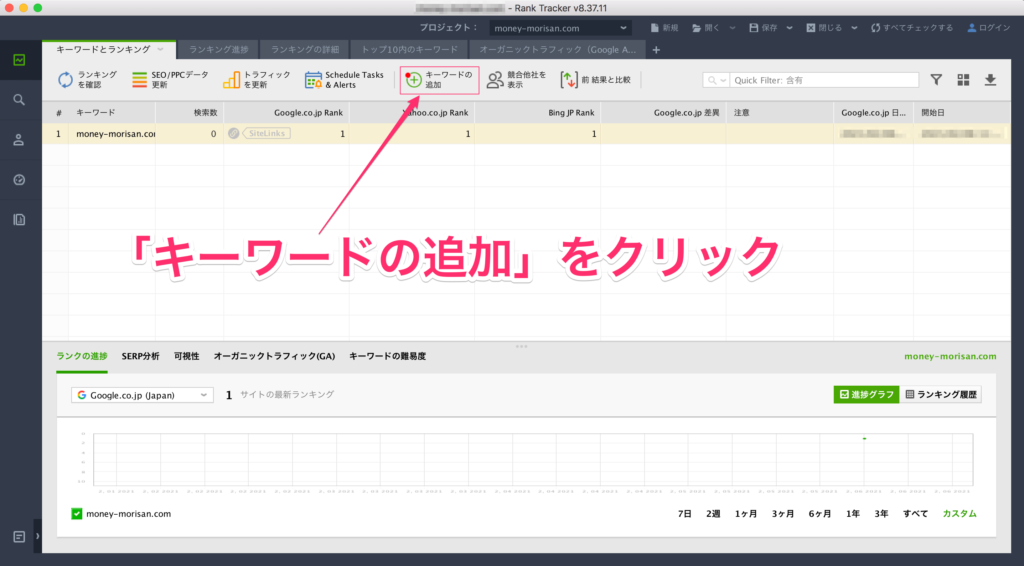
では、キーワードを早速追加していきます。「キーワードの追加」をクリック。
※キーワードはいつでも追加できるので、あわてなくてOKですよ。
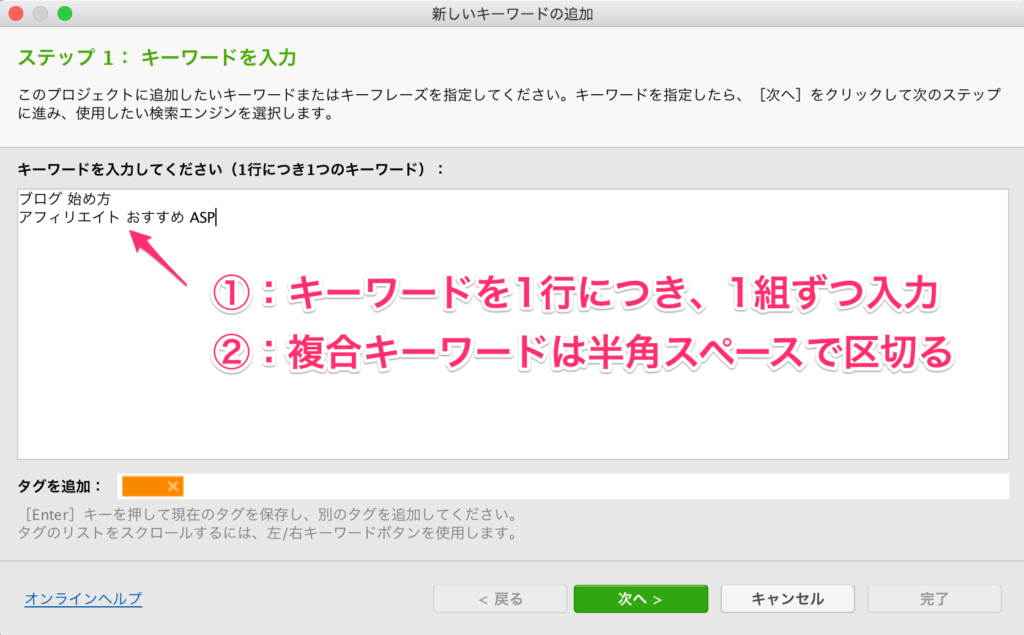
ここで、キーワードを1行につき、1組ずつ入力していきます。
複合キーワードは「半角スペース」をあけて入力します。
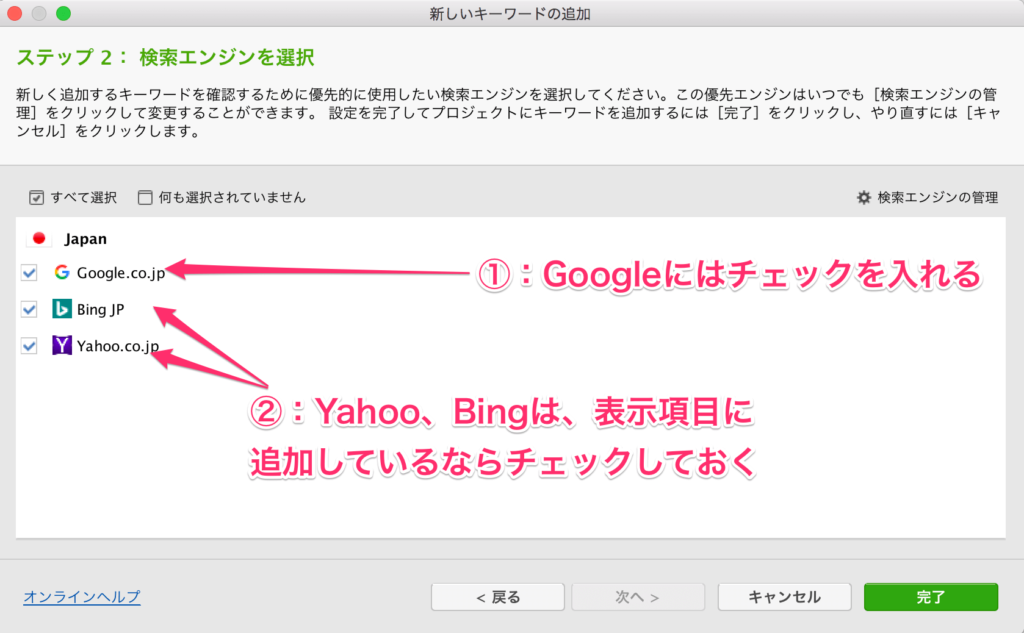
次に、どの検索エンジンで順位をチェックするか聞かれるので、「Google」にはチェックを、「Yahoo」「Bing」については、表示項目に追加しているなら、チェックを入れておきます。

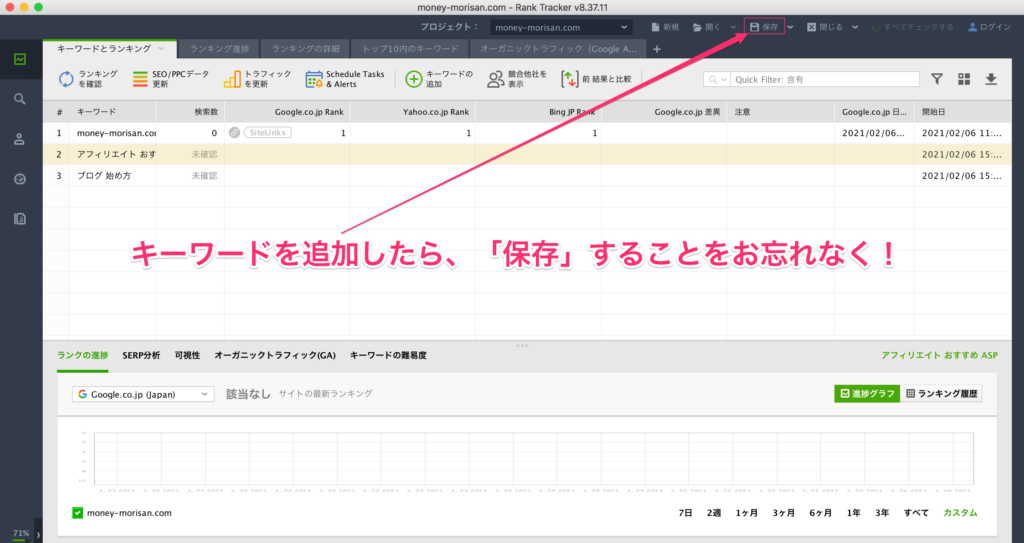
この手順で、いつでもキーワードを追加することが可能です。
設定⑤:スケジューラーの設定で自動解析をする
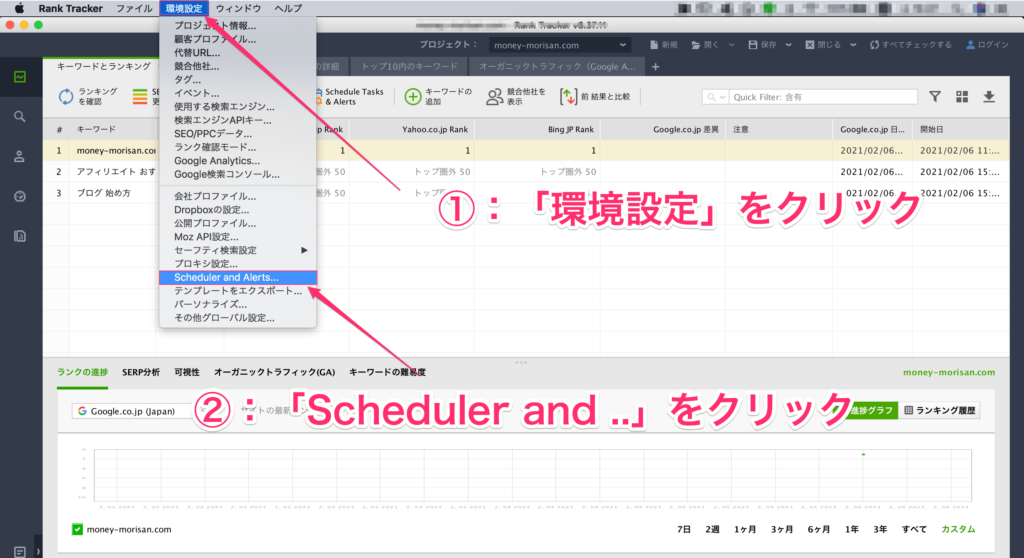
最後に、キーワード解析を自動化するために、「スケジュール」を作成します。
「環境設定」から「Scheduler and Alerts」をクリック。
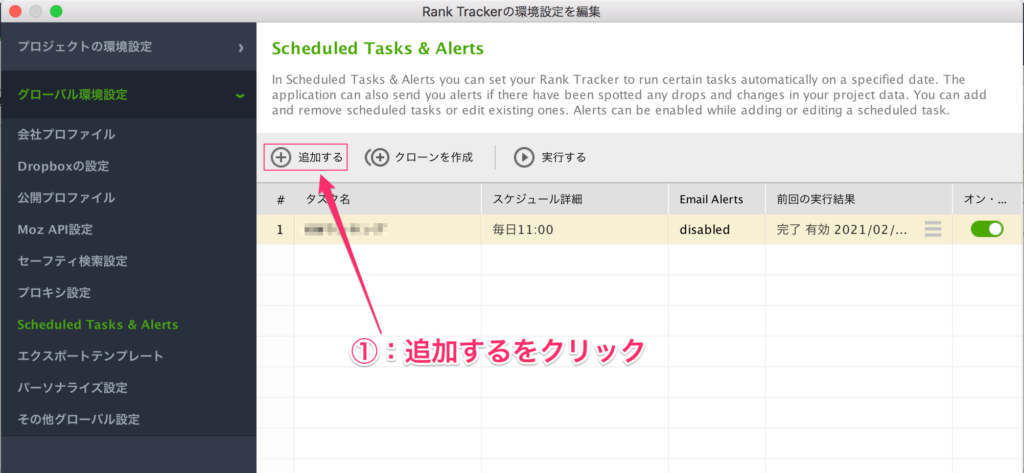
「追加する」をクリックします。
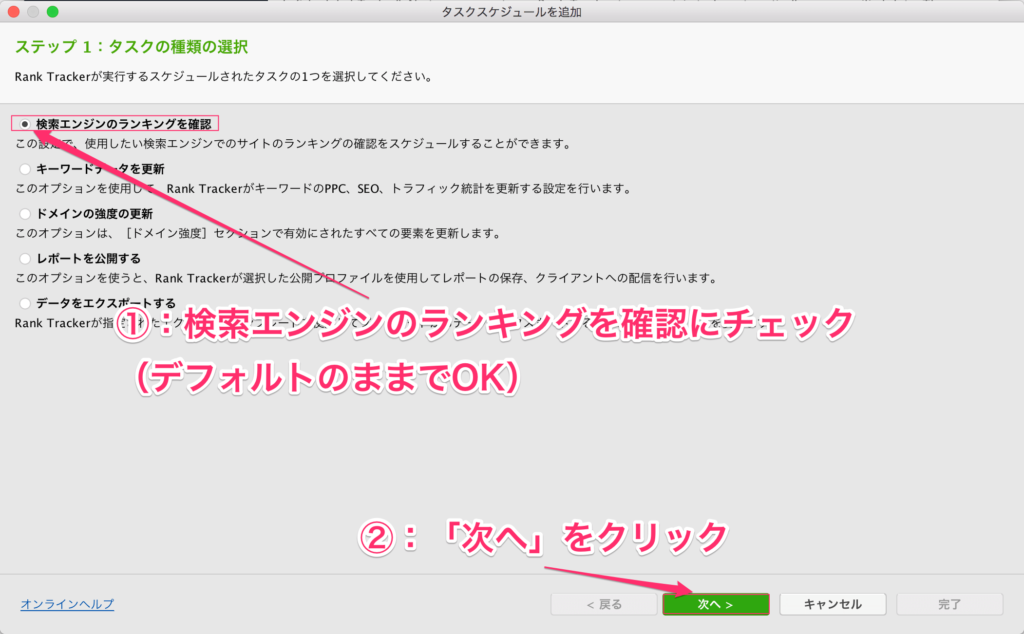
デフォルトのままで、「次へ」をクリック。
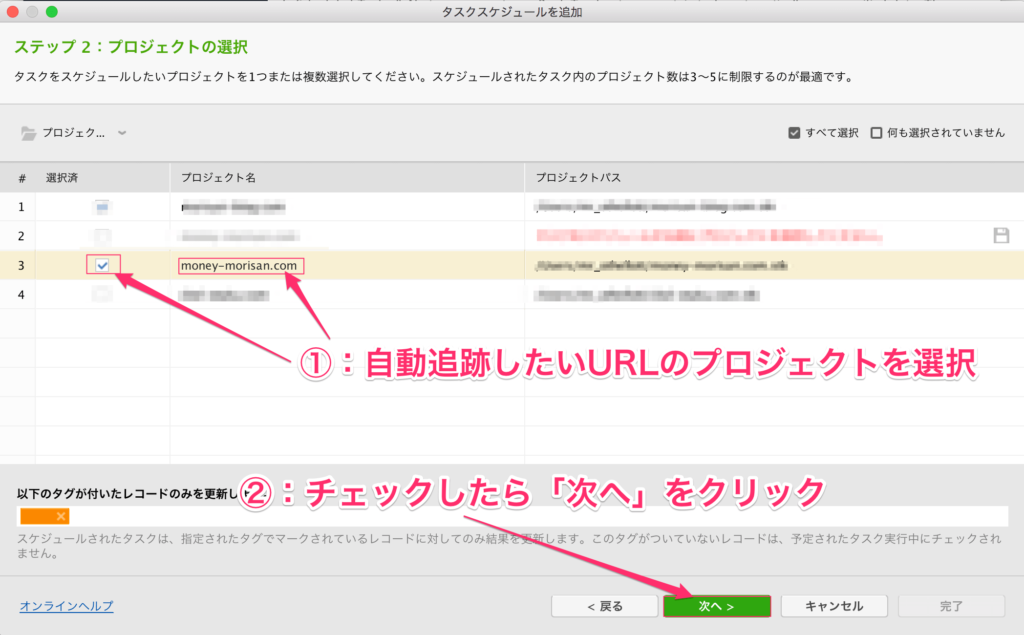
自動追跡したいサイトのURLがあるプロジェクトにチェックを入れます。
入れたら、「次へ」をクリック。
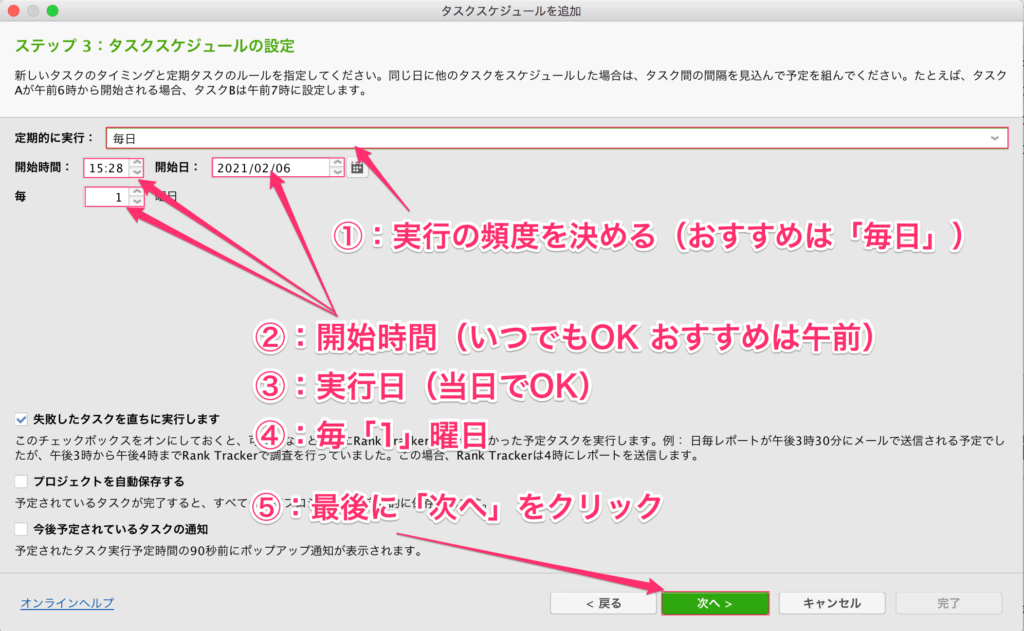
①:定期的に実行「毎日」
②:開始時間「いつでもOK」
③:実行日「当日の日付」
④:毎「1」曜日
⑤:次へ
②の開始時間は、PCを開いている時間帯がおすすめ。
というのも、PCがオンラインじゃないとタスクが処理されないからです。
とはいえ、予定した時間以外でもタスクを実行できるので、時間帯は適当でOK。
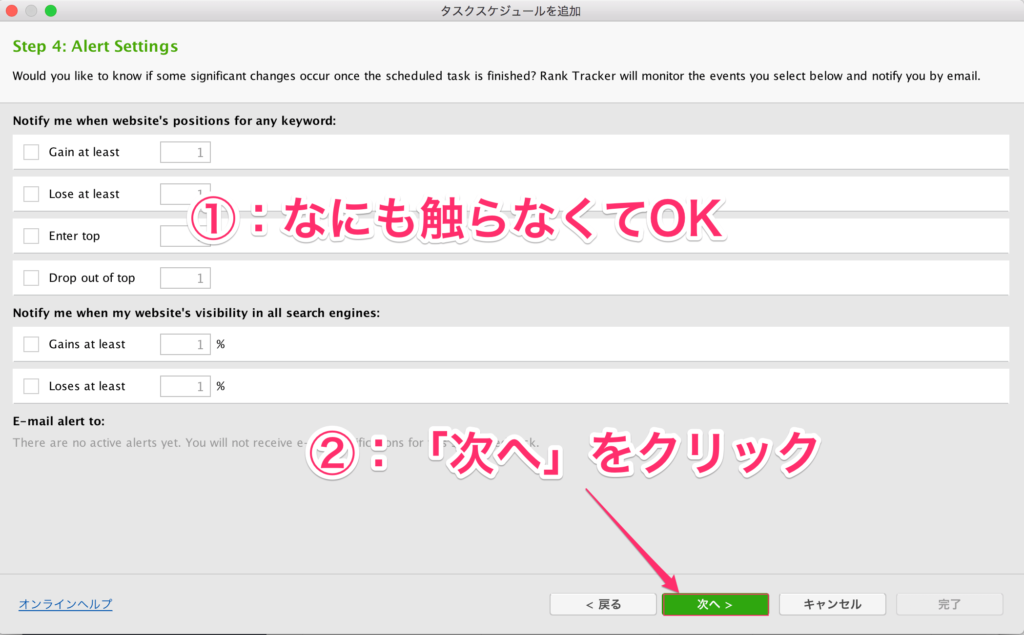
ステップ4は、なにも触らなくてOKです。「次へ」をクリック。
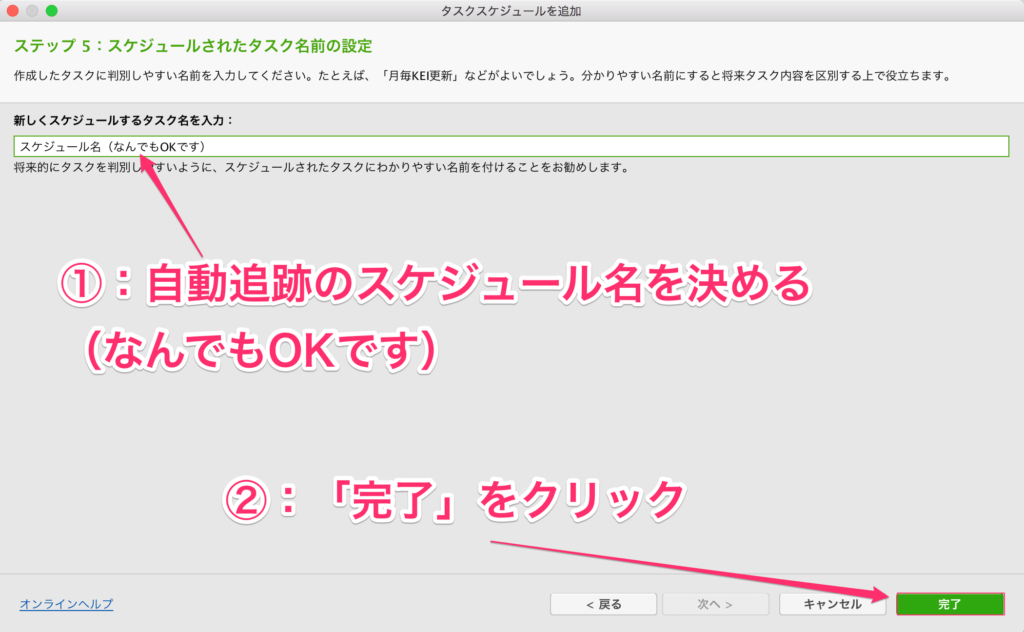
スケジュール名を決めましょう。
なんでもOKなので、わかりやすい名前がオススメです。

RankTrackerをうまく使えば検索順位1位も可能です【使い方の例を紹介します】
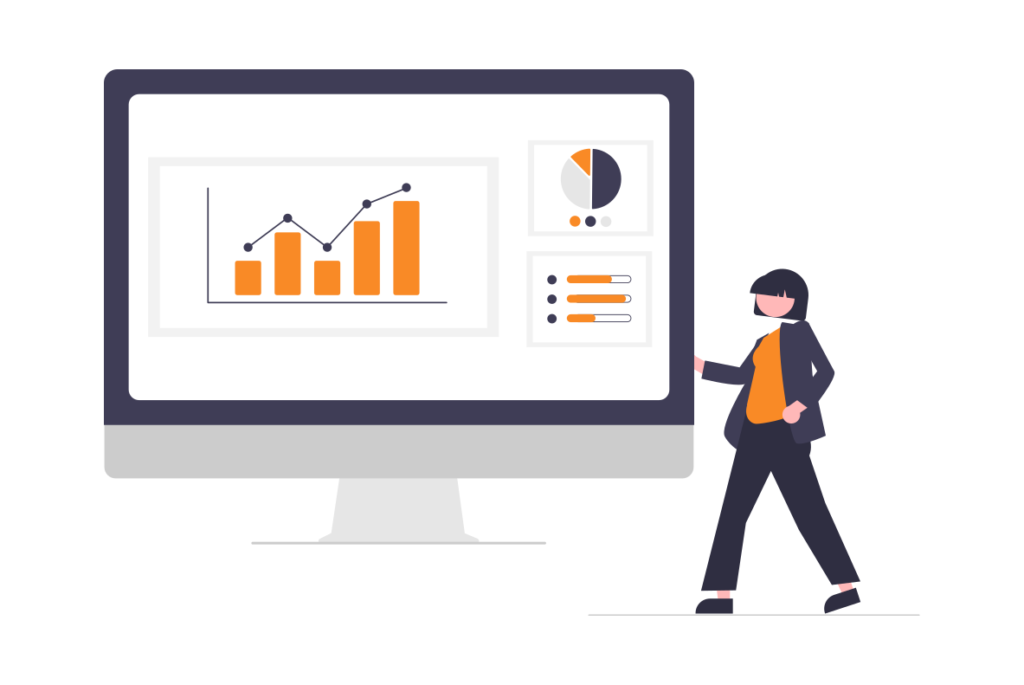
Rank Trackerを使いこなし、データを分析して改善を繰り返せば検、索順位1位を獲得することは十分できます。
ドメインパワーが0でも、検索1位をたくさん獲得できていましたので、再現性は高いハズ。
RankTrackerのオススメの使い方は以下。
使い方①:リライトした日からの順位変動をチェックする
使い方②:狙ったキーワードで上位表示できているか確認する
使い方③:公開日から3ヶ月経っても順位があがらない記事を改善する
それぞれ解説。
使い方の例①:リライトした日からの順位変動をチェックする
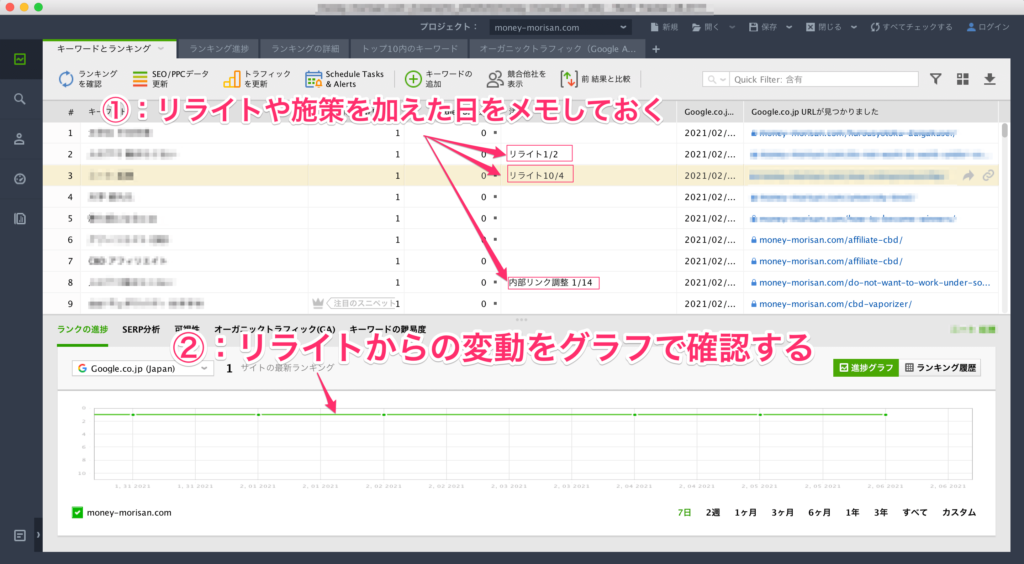
リライトや、内部リンクの調整など、施策を加えた日からの順位を計測する・・というのがイチバンの使い方だと思います。
このグラフを計測することで、「なにをすれば順位があがったのか」を分析できたり、「この検索意図で正解だ」といったことがわかるようになるからです。
逆に、RankTrackerやGRCを導入していない人は、この辺りでデータが取れないので、効率よくサイト運用することができなくなるということ。
特に「検索順位を上げるために、なにをするべきか」がだんだんとわかってくるので、新規記事を書くと、すぐに検索順位があがったりするようになります。
使い方の例②:狙ったキーワードで表示できているか確認する

「 https://〇〇.com/A 」というURLで、「アフィリエイト おすすめ ASP」を狙っているのに、「 https://〇〇.com/B 」というURLがRankTrackerで追跡されている・・
こういった場合に考えられることは「キーワードが重複している」か「検索意図がほぼ同じのキーワードで書いている」の2つです。
表示したい記事と、間違って表示されている記事をよく見比べて、2点を確認しつつ、リライトをしていきましょう。
どちらかを削除するか、canonicalタグを当てて、記事の優先順位をつけていくことがオススメです。
使い方の例③:公開日から3ヶ月経っても順位があがらない記事を改善する
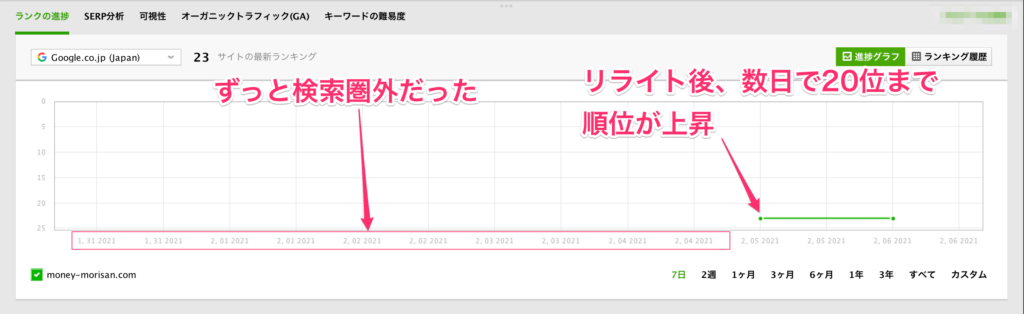
これはとあるキーワードのグラフです。
公開から3ヶ月経ってもなかなか上昇しなかたので、リライトを行ったところ、数日後には100位以下から20位代まで急上昇しています。
記事を公開した日から、3ヶ月(新規サイトだと5ヶ月ほど)経っても順位が圏外のものはリストアップして、どんどんリライトしていきましょう。
検索圏外の記事のリライトは、基本的に検索意図をもう一度確かめて書き直しがベストです。
まとめ:【神SEOツール】 RankTrackerの完全ガイド | 料金・使い方・導入方法
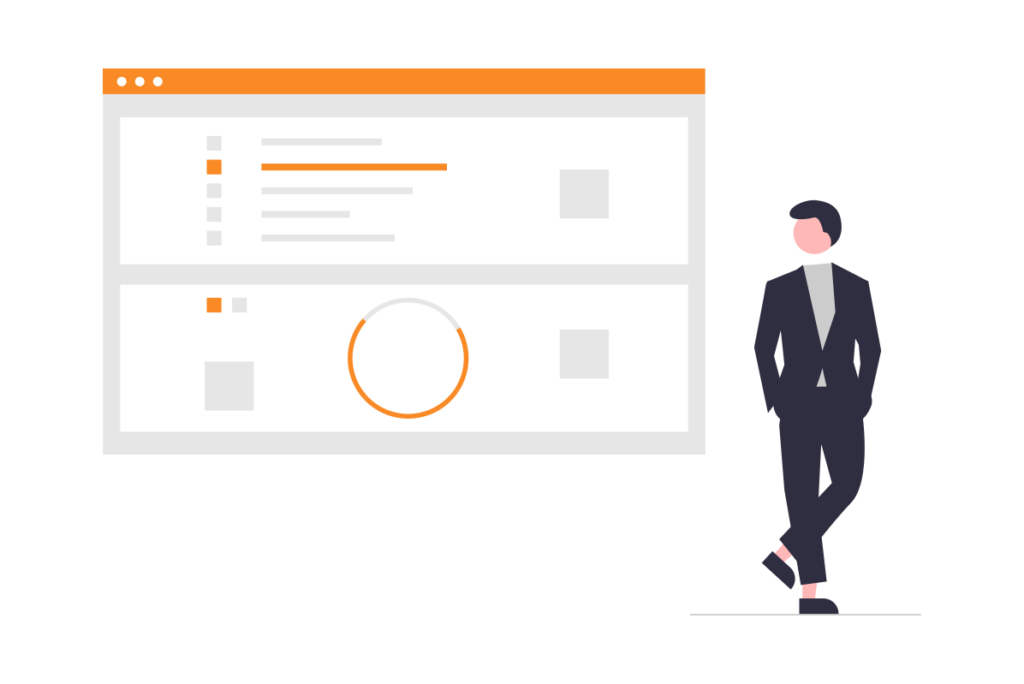
今回は、トップブロガーさんであればかならず導入している、RankTrackerについて徹底解説しました。
とはいえ、ブログを運用していくなら、誰にでも必須です。
検索順位をチェックしていないブログ・サイト=武器を持たずに戦いにいくという感じですので。
検索順位はチェックするだけでなく、順位アップのためにSEOを学ぶことも必須ですので、SEOについてはこちらをどうぞ。
アクセスを伸ばす10の講座