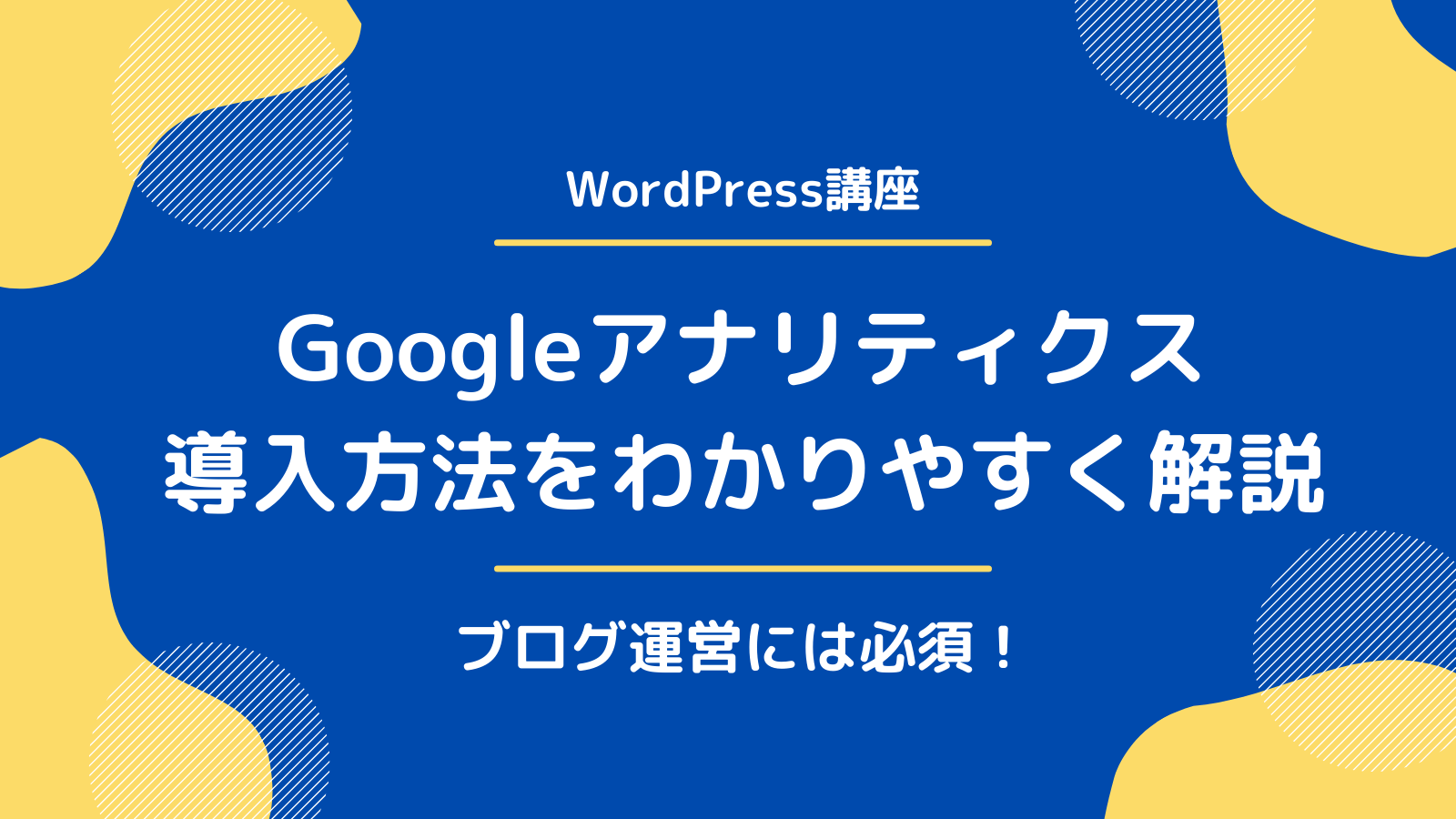こんにちは、もりさんです。

「WordPressでブログを始めてみたい!でも、サーバーとかドメインとかがよくわからないし、なにより時間がかかりそう!こんな僕でもわかるように解説して!」
こんな悩みを解決します。
本記事の信頼性

また、本記事で紹介する方法は「WordPressかんたんセットアップ」です。
「WordPressかんたんセットアップ」を使えば、10分ほどで、失敗することなくブログを作ることができますよ。
WordPressブログ作成に必要なモノ
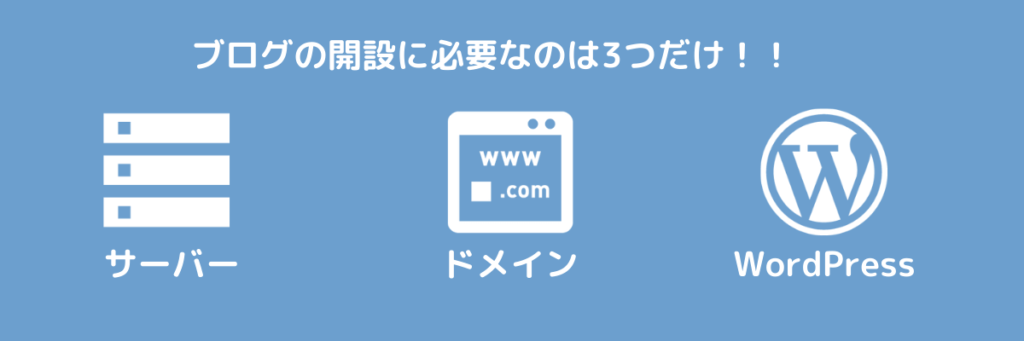
WordPressブログを始めるとき、必要になるのが以下3つの要素です。
ブログ作成に必要なモノ
サーバー:ネット上の土地
ドメイン:ネット上の住所
WordPress:ネット上の家
ただ、最初からサーバーだとかドメインだとか言われてもよくわからないですよね。ですので、今回は理解しなくてもブログの開設ができるようにしました。
よくわからなかったら、そのまま進めていってもらってOKです。
従来のWordPressブログの始め方
いままでのブログの開設方法だと、サーバーやドメインを契約するためにこんな手順を踏まないといけませんでした。
従来のブログ開設の手順
手順①:サーバーを契約する
手順②:ドメインを契約する
手順③:ドメインとサーバーを紐付け
手順④:WordPressをインストールする
手順⑤:WordPressの初期設定をする
いままでの方法では、慣れている人がやっても1時間ほどかかってしまうくらい、わりとタイヘンな作業でした。
しかし「かんたんセットアップ」を使えば、上記の①〜④を省略して開設できます!
最新のWordPressブログの始め方【WordPressかんたんセットアップ】
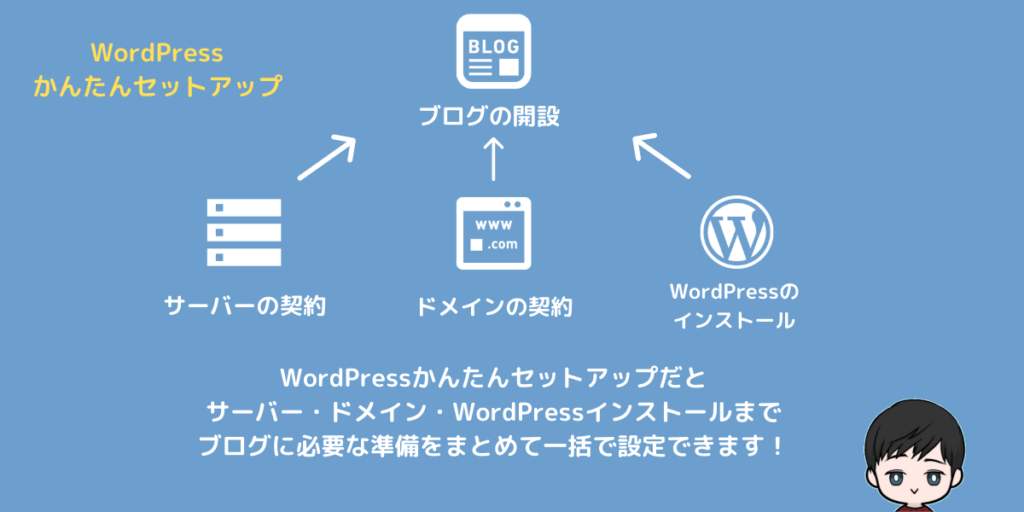
従来の方法とはちがって、最新のWordPressブログの始め方は10分〜20分ほどで終わります。
最新のブログ開設の手順
手順①:かんたんセットアップを行うだけ(10分)
手順②:WordPressの初期設定をおこなう
いままでは、サーバーを契約したり、ドメインを契約したり・・とする必要があったものもまとめて一気に終わらせることができるように。
ちなみに、このかんたんセットアップはConoha WING![]() でおこなうのがオススメです。
でおこなうのがオススメです。
Conoha WINGがおすすめな理由
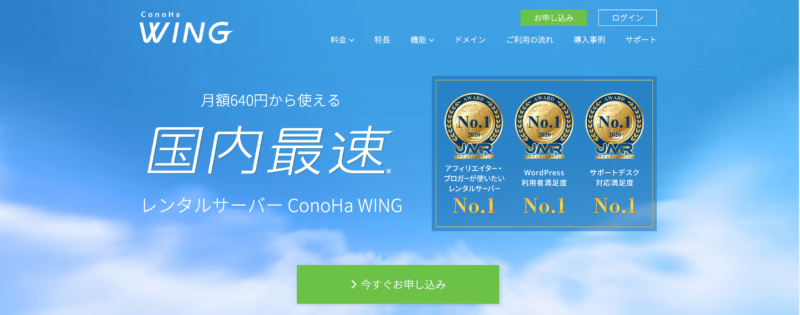
エックスサーバーやロリポップなど、多くのサーバー会社の中でも、いまからブログを始めるなら「Conoha WING![]() 」がイチバンおすすめです。
」がイチバンおすすめです。
Conoha WINGがオススメな理由
①国内でイチバン早い
②料金が激安
③大手企業が運営している
表示速度が国内でイチバン早い・・というのが、これからブログを始める上でも大切なポイントです。
というのも、Googleは表示速度が早いサイトを優先して検索結果に表示してくれることがわかっているから。
国内最速が最大の強み
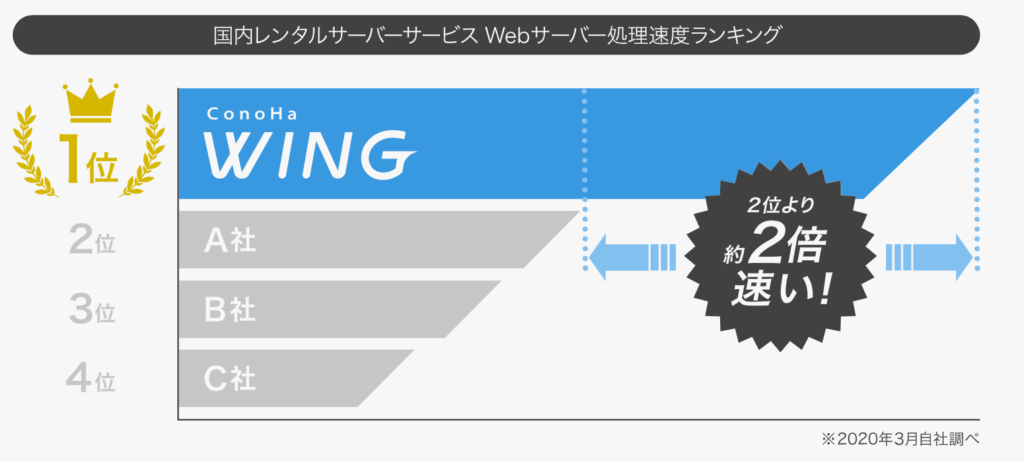
画像をみてもわかるとおり、Conoha WINGのスピードは圧倒的ですよね。
2位のサーバーの2倍の処理速度だそうです。はやいサーバーを選ぶに越したことはないですからね。
WordPressかんたんセットアップの手順


まずは、「Conoha WING![]() 」にアクセス。
」にアクセス。
アクセスしたら、あとは手順どおりにすすめていくだけで、ブログを作成できます。
なおパソコンではなく、スマホで開設したい方は【超かんたん】スマホでブログを始める方法【初心者向けに解説】を参考にしてください。
ステップ①:Conoha WINGの申し込み画面をひらく
まずは、Conoha WINGにアクセスしましょう。
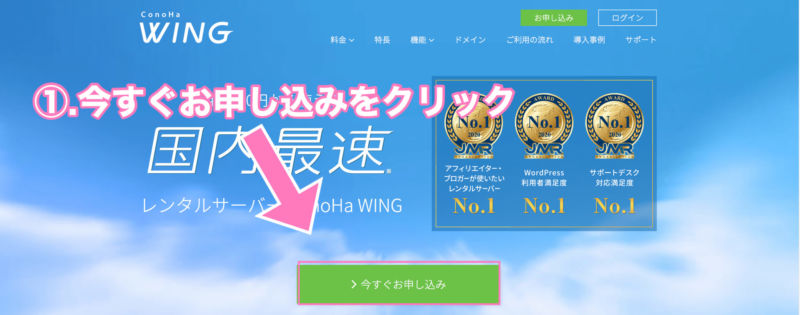
「初めてのご利用の方」のほうに、Conoha WING用のメールアドレスとパスワードを設定します。
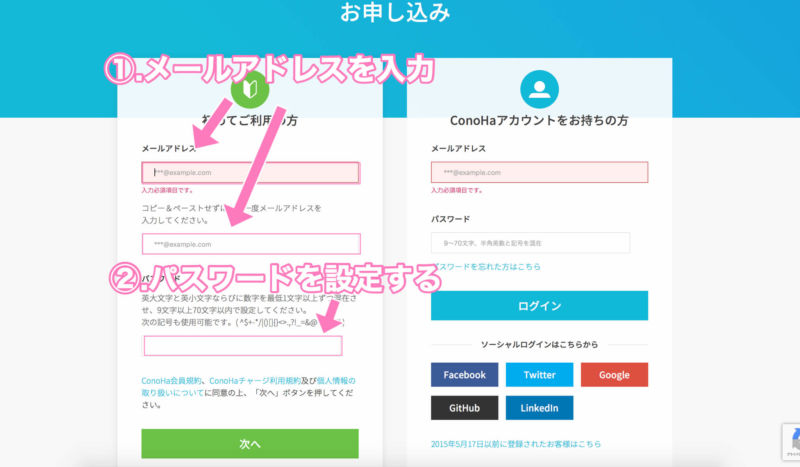
そして、「次へ」をクリックします。
ステップ②:サーバープランの選択
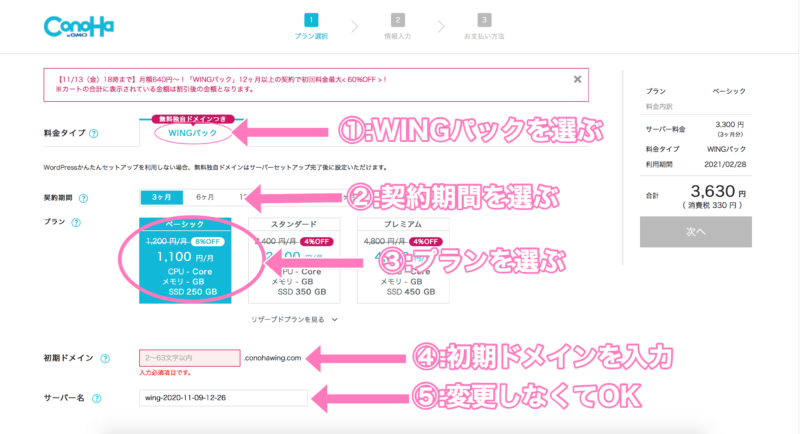
画像だけ見ると、すこしややこしそうですが、すべて解説しますので、ご安心を。
画像の手順の解説
①:WINGパックを選択
②:契約期間のおすすめは12ヶ月(割安になります)
③:プランはベーシックで十分OK
④:初期ドメインは適当でOK
⑤:サーバ名は変更しない
それぞれ入力し終わったら、画面をスクロールして次の入力画面まで移動しましょう。
ステップ③:独自ドメインを設定する
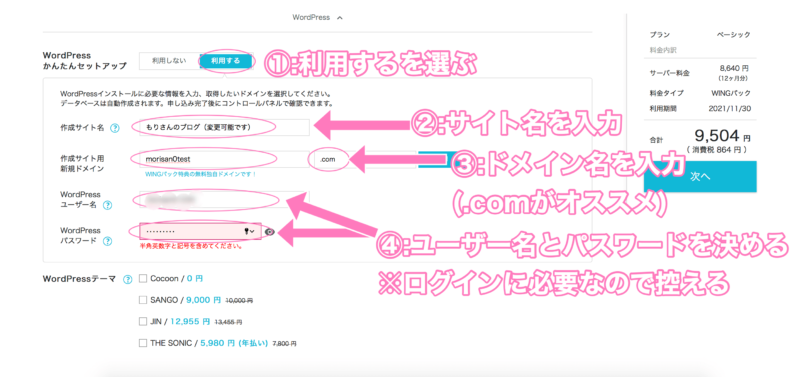
こちらも、少しややこしそうですが、カンタンですので、丁寧に進めていきましょう。
画像の手順の解説
①:カンタンセットアップ→利用する
②:サイト名を入力
③:ドメイン名を入力
④:ユーザー名とパスワードを決める
※WordPressのログインに使うので保存しておきましょう
「ユーザー名」と「パスワード」に関しては、WordPressにログインするときに必要になるので、かならずメモやスクショなどで控えておくようにしましょう。
注意:ドメインは早い者勝ち
ドメインというのは、ブログのURLのこと。

ドメインは世界に1つだけの存在ですので、自分が使いたいドメイン他人に使用されてる場合はそのドメインを選ぶことはできません。
そういった場合の対策として、ドメイン名の後ろの「.com」や「.net」の部分を変更するというものがあります。
【解決策の例】
「money-morisan.com」→誰かに使用されているのでNG
「money-morisan.org」→誰にも使用されていないのでOK
それでもダメな場合は、ドメイン名そのものを別のものに変えてみましょう。
ステップ④:お客様情報を入力する
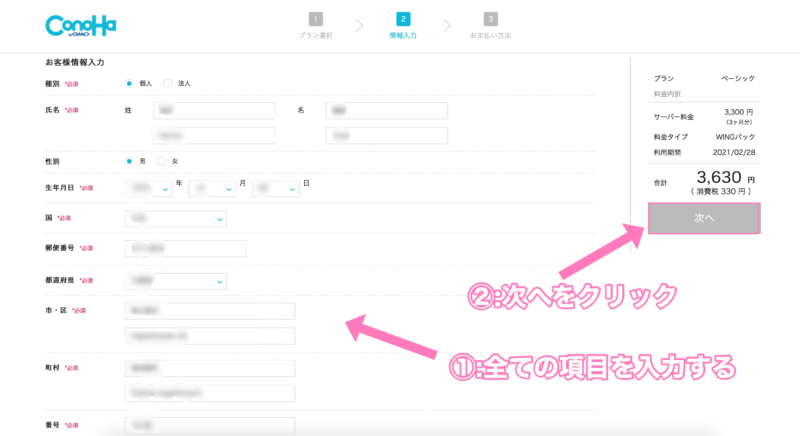
次に「お客様情報」を入力していきます。
それぞれ入力し終えたら、「次へ」をクリックしましょう。
住所の英語表記の書き方
住所を英語表記する部分がありますが、シンプルに自分の住所をローマ字にしたものを入力すればOKです。
日本語での住所さえあっていれば、登録にはあまり差し支えないはずですので、あまり気にせず進めていきましょう。
ステップ⑤:電話番号認証をする
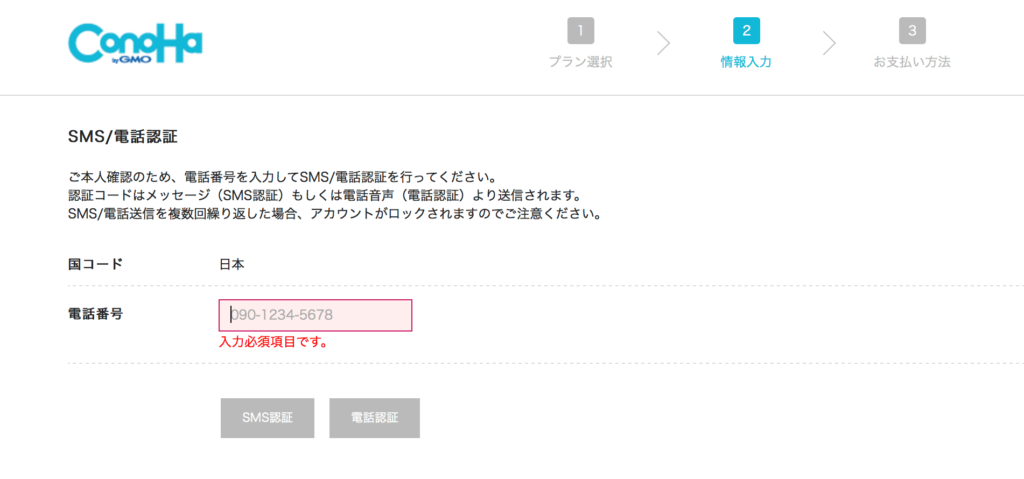
ご自身の携帯電話の番号を入力して「SMS認証」もしくは「電話認証」を行います。
つぎは支払い情報の入力画面にうつります。
ステップ⑥:支払い情報を入力する
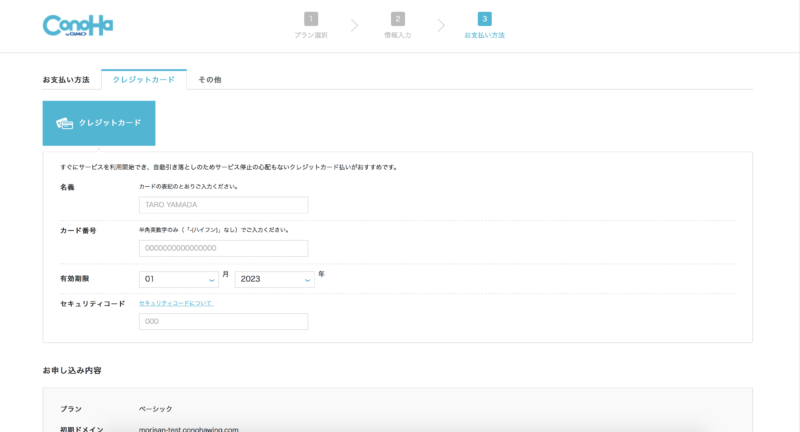
クレジットカードで画面の指示どおり、それぞれの欄に必要事項を入力していきます。
すべての入力が完了したら、イチバン下にある「お申し込み」のボタンをクリック。
すると下のような画面になり、WordPressの立ち上げが完了となります。
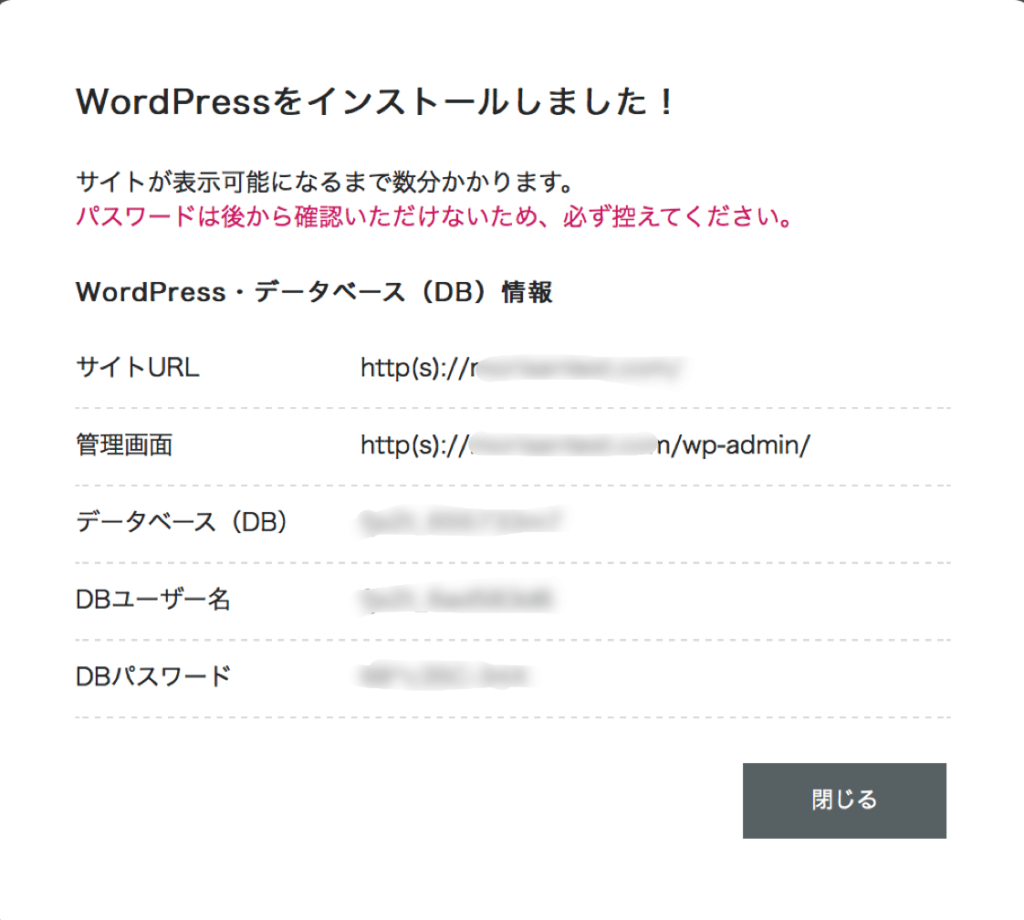
無事にWordPressでブログを立ち上げることに成功しましたね!

ステップ⑦:WordPressのSSL設定をおこなう
次にWordPressのSSL設定というものをやっていきます。
SSL設定とは?

結論からいうと理解しなくてもいいですが、設定しておかないとマズいものです。
具体的には、WordPressのセキュリティを強化することで、URLのイチバンはじめにある「http://〜」が「https://〜」になるというだけです。
設定はカンタンですし、やっておかないとあとあと苦労するので、パパッとやってしまいましょう。
①:Conoha WINGにログインする

左メニューバーの「サイト管理」をクリック→「サイト設定」→「URLの横のアイコンをクリック」します。
②:SSLを有効化する(20分ほどクリック不可)
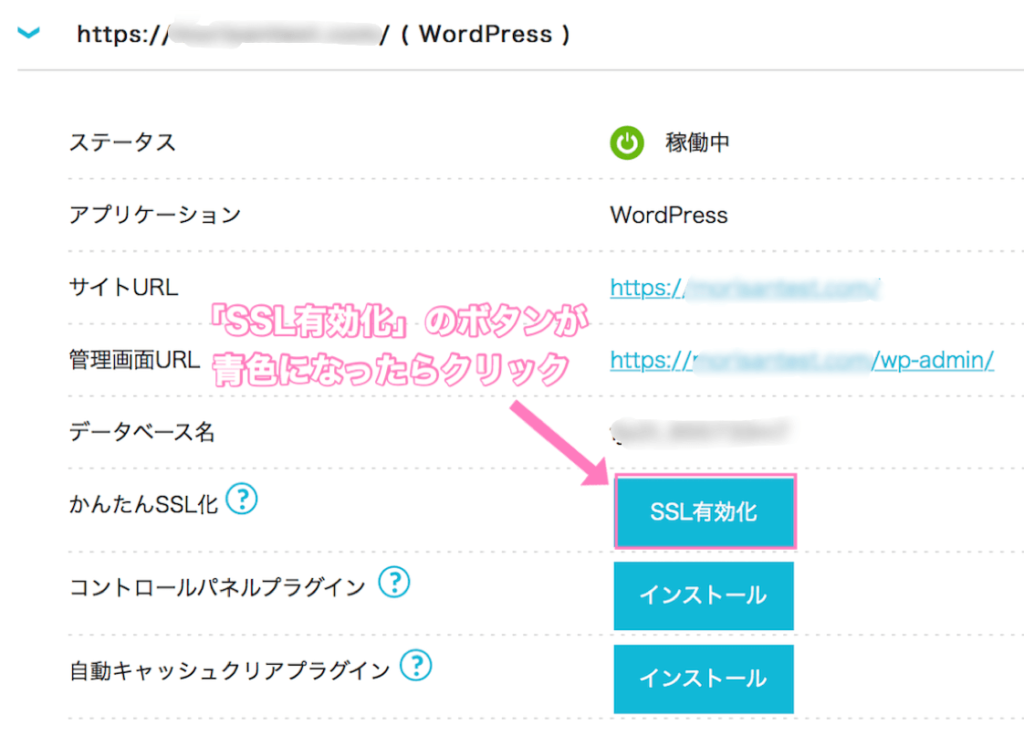
「SSL有効化」のボタンが、「グレー」→「青色」になったらクリック。これでSSL有効化は完了です。
※SSL有効化のボタンが青色になるまで、約20分ほどかかります。
ステップ⑧:さっそくログインしてみましょう!
ここまでの作業で、WordPressの立ち上げは完了しています!
あらためて、ブログデビューおめでとうございます!

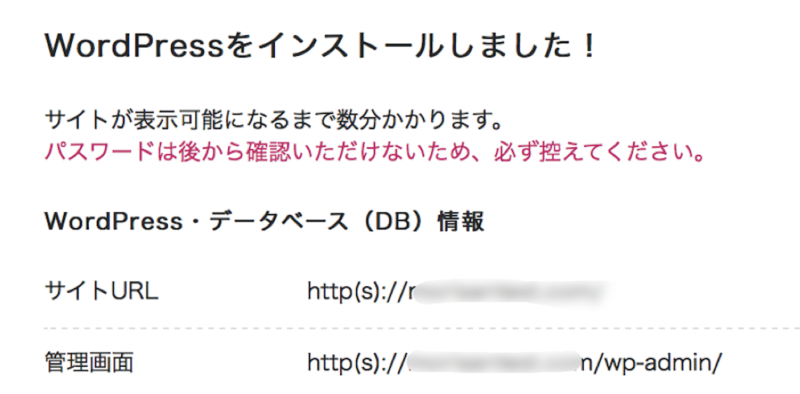
上の画像の「管理画面」の横にあるURLをGoogleやYahooの検索に貼り付けるとログインページに飛べます!
ちなみに、「http(s)」←のカッコ()は外して検索してみてください。
【サイトにアクセスできない場合】
いざログインしようと思ったら「このサイトにアクセスできません」と表示されてしまった・・という方へ。
とりあえず待ってみましょう
そういったときはシンプルに10分〜2時間ほど待てば解消することがほとんどです。
わりと誰でもなってしまう現象なので、焦らなくて大丈夫です。気長に待ちましょう。
それでも解決しない場合
「ドメイン認証メール」を確認して、認証をしましょう。
もし、ドメイン認証メールが届いていないよ!という方は「Conoha WING」にログイン→←メニューバーの「ドメイン」をクリック→問題のある自分のドメインをクリック→「ドメイン情報/契約情報」にあるメールの再送をクリック→届いたメールで認証
という手順でキホン的に解決することが可能です。
ログイン画面はこんなカンジ
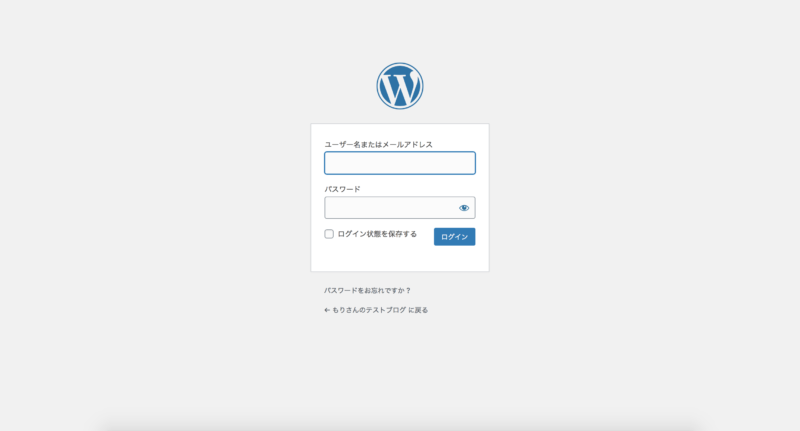
ステップ③で決めた「WordPressユーザー名」と「WordPressパスワード」を入力してログインしましょう
すると、こんな画面になるかと思います。
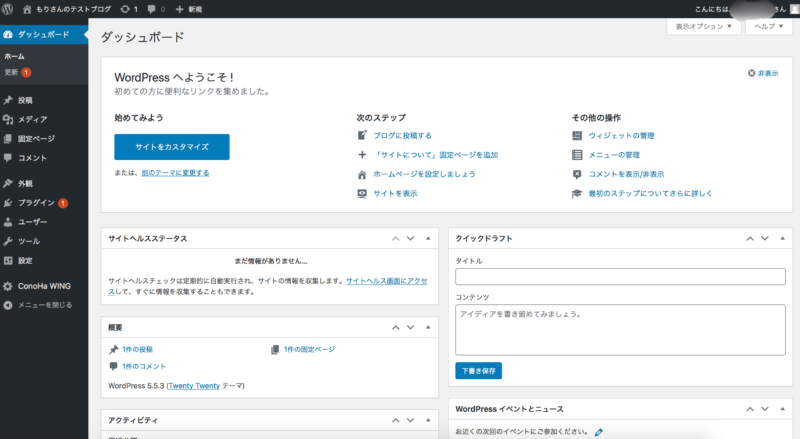
これがWordPressの管理画面ですね。
WordPressの初期設定をする

WordPressの初期設定に必要なものを解説します。
今の状態では裸で戦場に出るようなものですので、初期設定まできちんと終わらせておきましょう!

WordPressの初期設定
①:テーマを設定する
②:パーマリンクを設定する
③:ASPを無料で登録する
④:プラグインを設定する
⑤:Googleアナリティクスを設定する
⑥:Googleサーチコンソールを設定する
⑦:サイトマップを作成する
①:テーマを設定する
テーマを設定すると、ブログのデザインや世界観が決まります。
テーマ自体は無料のものもあれば、有料のものもありますが、迷うなら有料のものを使いましょう。
というのも、無料のものではどうしても機能に限りがあったり、使いにくいものがあったりしますので。
他にも、ブログ初心者の方にオススメできるテーマは以下になります。
ランキング付けしてはいるものの、すべてのテーマでSEO対策などが適切にされていますので、どれを選んでも問題ナシです。
迷ったら、好きなデザインのテーマを選ぶのもありです。
オススメのテーマや、テーマの設定方法などは下の記事で詳しく解説していますので、まずはこちらを読み進めてみてください。
-

【2022年】最強のおすすめWordPressテーマランキング TOP10
続きを見る
②:パーマリンクを設定する
パーマリンクというのは
【例】https://ドメイン名/〜〜〜
上の赤文字の部分のことですね。
パーマリンクを適切に設定することで、Googleからの評価も得やすくなったり・・とメリットが多いです。
では、実際に設定していく手順を説明していきますね。
まずWordPressにログインする
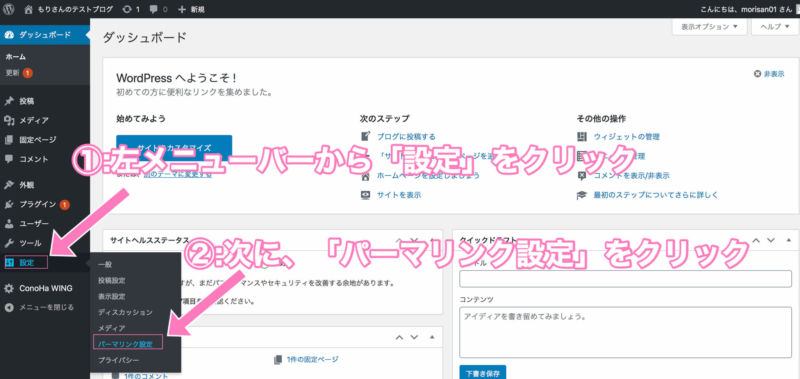
WordPressにログインしたら、左のメニューバーから「設定」→「パーマリンク設定」の順にクリックします。
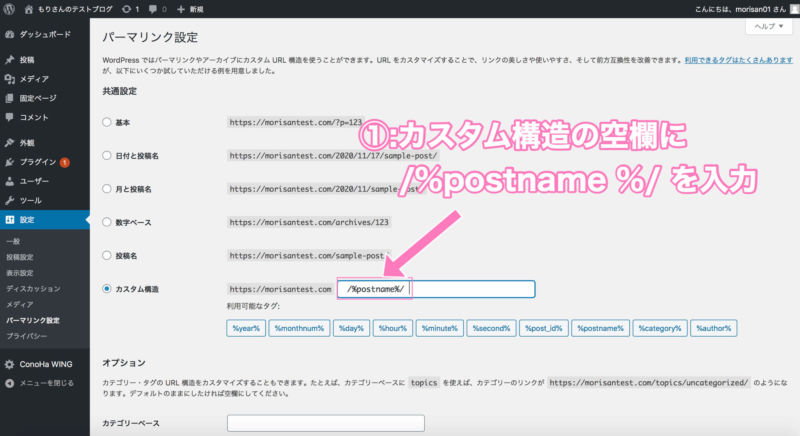
【コピペ用】
/%postname%/
「カスタム構造」にチェックを入れ、上の文字列をコピーして、空欄にペースト、そしてイチバン下にある「変更を保存」をクリック。
注意
ページ下にある、「変更を保存」をクリックしないと保存されません!
これで、パーマリンクの設定は終わりです。
いつでも、ブログの投稿画面からURLの設定をすることができるようになりました。
もう少しパーマリンクに関して知りたい方は、パーマリンクがSEOに影響する?その意味と設定方法を解説!もあわせてご覧ください。
③:ASPを無料で登録する

僕含めて、ほぼすべてのブロガーさんはASPを通して稼いでいます。
ASPとは
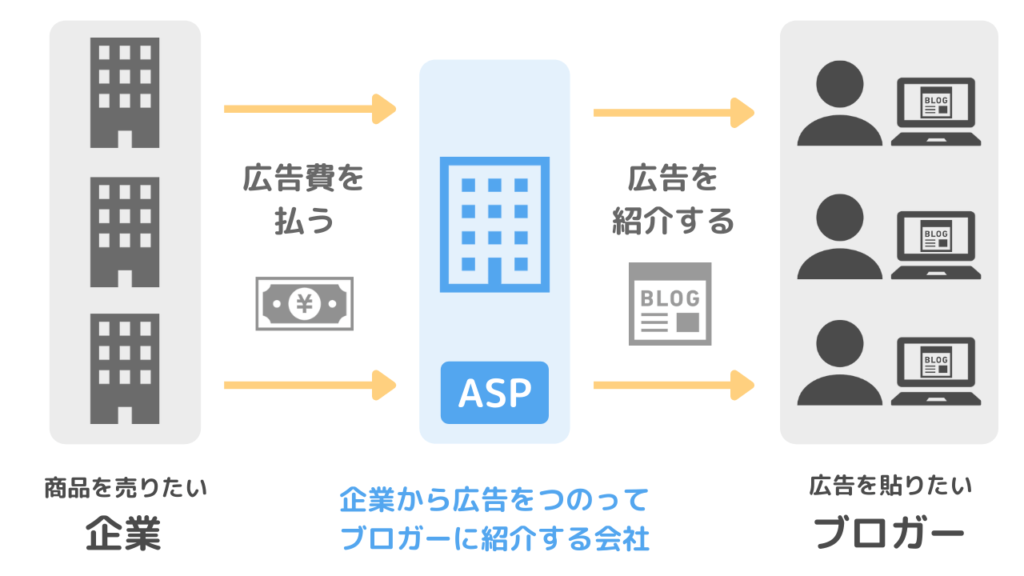
ASPとは、商品紹介をしたいブロガーと、商品を紹介して欲しい企業をつなげるサービス会社です。
たとえば「U-Next」を紹介したいなら、まずはASPに登録して、そこであなた専用の紹介用リンクを発行します。
そして紹介用リンク経由で登録した人がいれば、あなたに収益が入ってくる構造になっています。
つまりASPは、僕らブロガーにとって必須のサービスというわけです。
ちなみに定番なASPは6社ほどありまして、それが下記になります。
とりあえず、上記の6社ほどに登録しておけばOKです。
なおASPはすべて無料なので、下の記事も参考にほかのASPの特徴も知っておいて損はないでしょう。
-

【収益UP】アフィリエイト初心者におすすめなASP10選【2022年版】
④:プラグインを設定する
プラグインとは、WordPressを便利にできるWordPress専用のカスタマイズ機能のことです。
プラグインは自動でバックアップを取ってくれたり、サイト内のSEO対策をしてくれますので、こちらも導入をおすすめしておきます。
なお下記の記事で、ブログを2年続けてきた僕の視点から優秀すぎるプラグインを6つ紹介しました。
導入方法もまとめて説明しておりますので、こちらもぜひ読み進めてください!
-

WordPressの厳選プラグイン6つ【デメリットを回避する方法あり】
続きを見る
⑤:Googleアナリティクスの設定をする
Googleアナリティクスとは、ブログのアクセス数などを分析できるGoogleが無料で提供しているツールのことです。
アクセス数の他にも
・ユーザー数
・ページ滞在率
・直帰率
・離脱率
などのブログ運営にかかせないデータを分析することができます。
ブログの分析ができると、どんな書き方をすれば読者は長くページを読んでくれるのか?などブログ運営のための地図を手にすることができます。
導入方法は下記の記事で説明しておりますので、こちらもゆっくりとで良いので読み進めてみてください。
-

【WordPress】Googleアナリティクスを設定する方法を解説
続きを見る
⑥:Googleサーチコンソールの設定をする
次にGoogleサーチコンソールの設定をしていきます。
Googleサーチコンソールとは
Google Search Console は、Google 検索結果でのサイトの掲載順位を監視、管理、改善するのに役立つ Google の無料サービスです。Search Console に登録しなくても Google 検索結果にサイトが表示されるようにすることはできますが、Search Console に登録することで、Google のサイトに対する認識を理解し、改善できるようになります。(Seach Console-ヘルプ)
というもの。
・サイトマップの送信
・インデックスリクエストが使える
・スパムなどを検知して知らせてくれる
・検索クエリに対してのクリック率がわかる
・・と少しムズカシイ単語が多いので、嫌になりそうですが、そんなに考え込まなくてOKです。
ゆっくり学んでいけばいいので。
ということで、まずは導入だけしておきましょう。データは早いうちから貯めておくことが得策ですよ。
-

【5分】ブログにサーチコンソールを設定する方法【WordPress初心者向け】
続きを見る
⑦:サイトマップを作成する
サイトマップとは、その名の通り「サイトの地図」です。
サイトマップとは、サイト上のページや動画などのファイルについての情報や、各ファイルの関係を伝えるファイルです。Google などの検索エンジンは、このファイルを読み込んで、より高度なクロールを行います。サイトマップはサイト内のどのファイルが重要かを Google に伝えるだけでなく、重要なファイルについての貴重な情報(ページの最終更新日、ページの変更回数、すべての代替言語ページなど)も提供します。
(引用:Google デベロッパ)
つまりサイトマップを作成しておけば、Googleがサイト内の記事情報を素早く認知して、検索結果に表示してくれます。
逆にサイトマップがなければ、アクセスが増えるまでに時間がかかる・・という事態になりますので、ここも作成しておきましょう。

ということで、導入方法の手順はすべて下記の記事でまとめておきました。すべて画像付きで説明していますので、サクサクっと進められるはずです!
-

WordPressでサイトマップを作る方法【2種類を解説します】
続きを見る
【裏技】セルフバックを利用してWordPress代を回収しよう
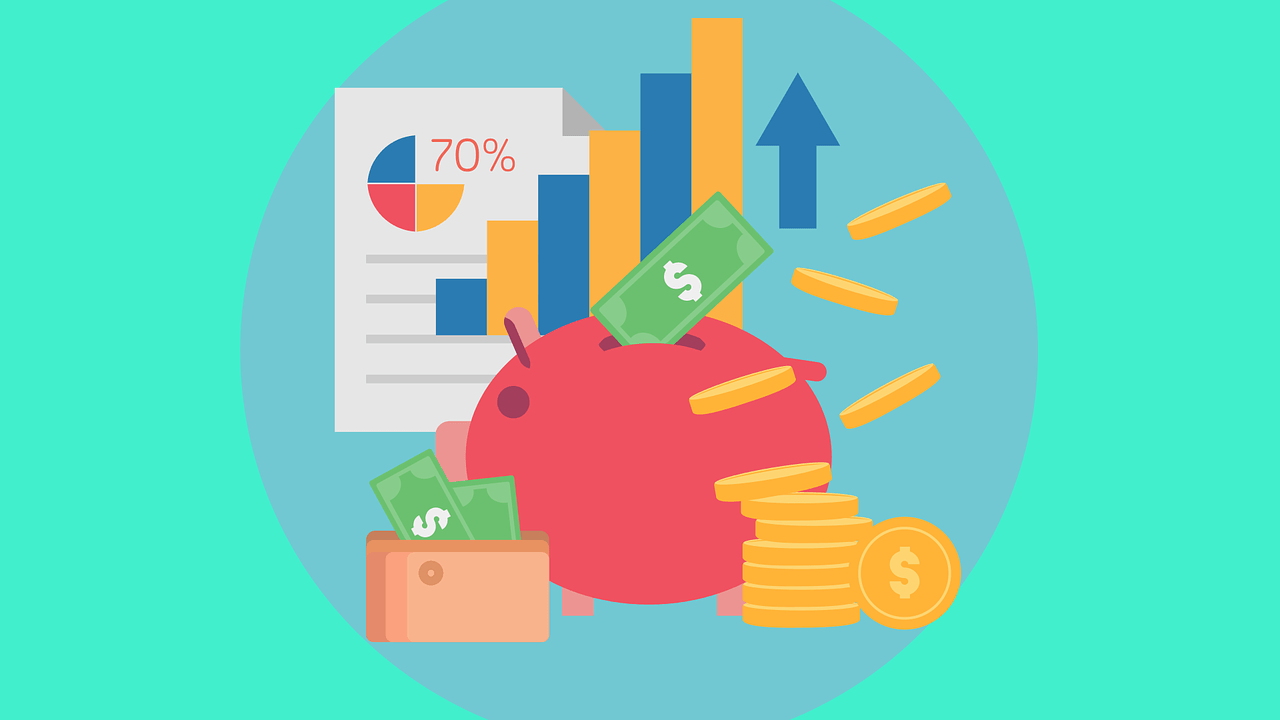
WordPressブログを開設すると、各ASPで「セルフバック機能」を利用することができます。
そしてセルフバックを利用すると、1日で2〜3万ほどなら稼げます。
なのでこれを利用して、WordPress代とテーマ代を回収しておきましょう。
セルフバックとは
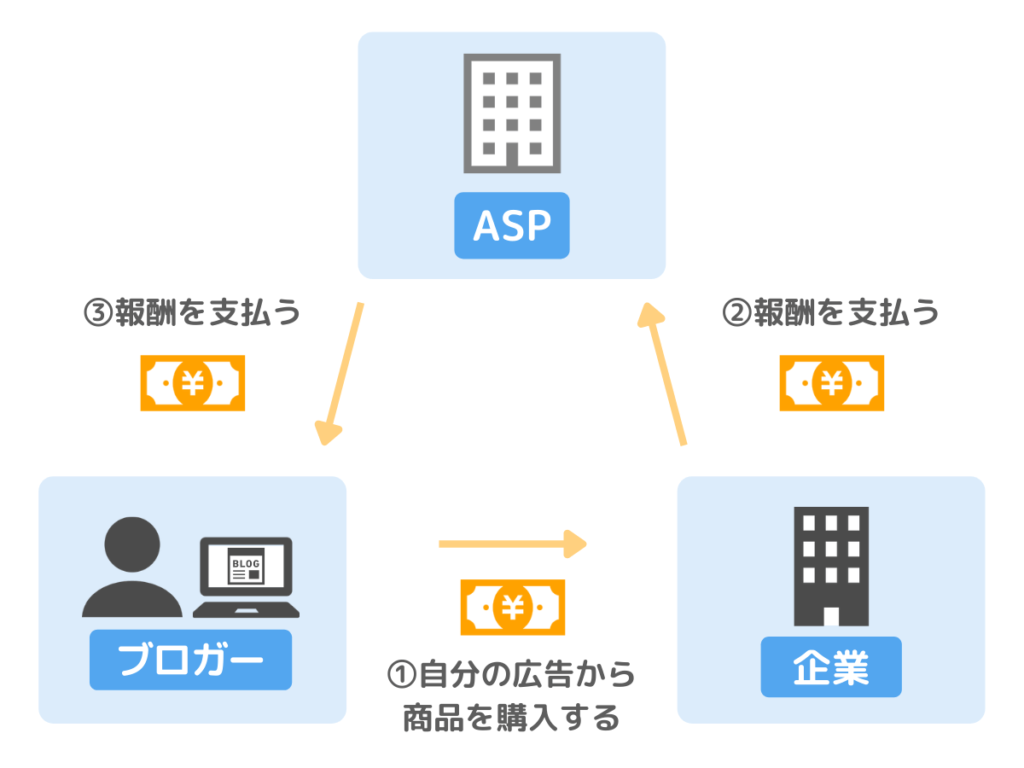
セルフバックとは、「自分の広告から商品を買って、報酬を受け取る手法」です。
そしてセルフバックできる案件の中には「クレジットカード発行」や「無料登録」といった、お金をかけずに報酬がもらえる案件も存在します。
つまり、そういった案件をいくつかこなすだけで、2〜3万は稼げるのです。
僕もブログ立ち上げのタイミングでクレカ発行などをこなして、2万ほど稼ぎました。
おそらくサーバー代やWordPressのテーマ代で2万ほど使用したと思いますので、ここで費用を回収しておきましょう。
下記の記事で実際のやり方も説明していますので、こちらも合わせてどうぞ。
-

アフィリエイトのセルフバックで稼ぐ手順は3つ【稼げる使い方も解説】
続きを見る
まとめ:WordPressブログを始めたらツイートしてください!

以上でWordPressブログの始め方についての説明は終わりです。
ブログを開設することができたら、@money_morisanにメンションをつけて、ブログのURLをツイートしてください!
ぜひ見に行きますので、意気込みなどもあればあわせてツイートしてくださいね!
最後になりますが、ブログの開設、本当におつかれさまでした。
あなたのブログライフがよりよいものになることを願っております!
知らないとマズイ!ブログ開設の初期設定