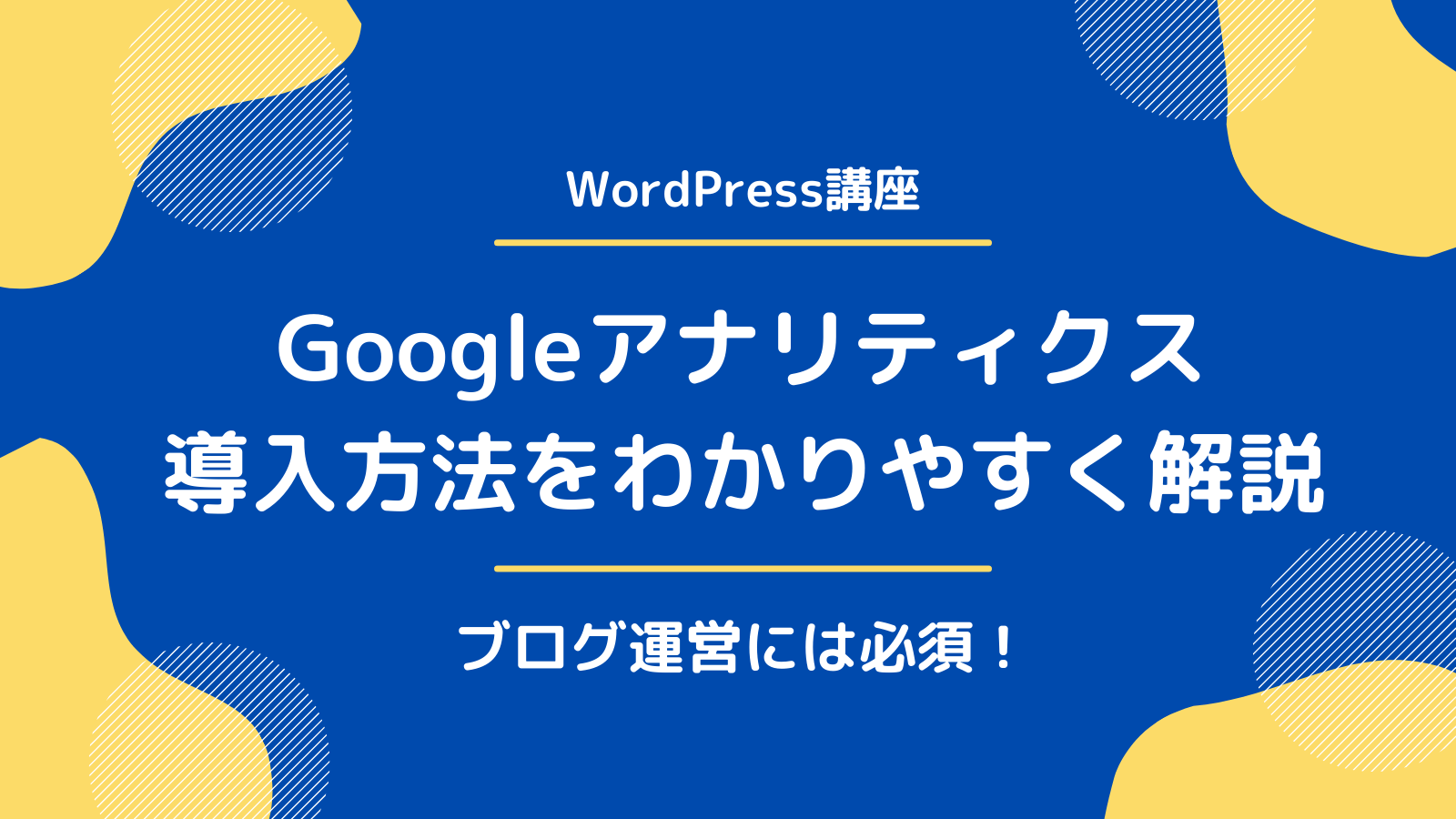こんにちは、もりさんです。

本記事の信頼性

Twitterのフォロワー数は3600人ほど。
WordPressのプラグインを設定することで、WordPressで作ったブログをSEOに強くしたり、使いやすくできたりできます。
本記事ではそんなWordPreeのおすすめプラグインを6つ紹介します。
WordPressを初期状態のまま使っても、ぶっちゃけ全くサイトとしては力がないです。
なのでWordPressをプラグインで強化する。そんなイメージです。
WordPressにプラグインを入れる前に【注意】


たぶんですが、こう思った賢い人もいるはず。
これ、いろいろマズイです。
たくさんのWordPressプラグインをいれてしまうと起きるマズイことは以下。
①:サイトスピードが落ちる
②:テーマの機能と重複する
③:プラグイン同士の機能で重複する
④:サイトのセキュリティが落ちる
①:サイトスピードが落ちる
プラグインをたくさん入れてしまうとサイトのスピードが落ちます。
プラグインというのは、WordPressに機能を追加するモノですので、それをたくさん追加してしまうと、その分だけサイトの読み込みに時間がかかってしまいます。
サイトのスピードが落ちるとさまざまな悪影響がでてしまいます。以下、引用です。
ページのパフォーマンスが重要な理由
ページの読み込みに時間がかかると、直帰率に深刻な影響を及ぼします。具体的には:
ページの読み込み時間が 1 秒から 3 秒に増加すると、直帰率は 32% 増加します。
ページの読み込み時間が 1 秒から 6 秒に増加すると、直帰率は 106% 増加する。
(引用:ウェブに関する主な指標レポート)
ちなみにサイトの表示速度を調べたい方はPage Speed Insightsで調べることができます。
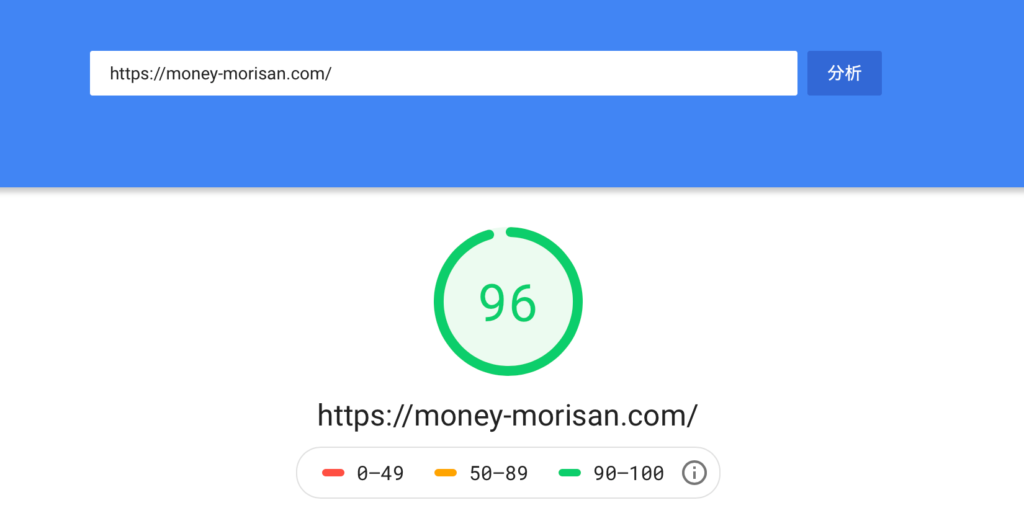
②:テーマの機能と重複する
テーマの機能の中には、プラグインの便利な機能の一部をすでに搭載してくれているプラグインがあります。
例えば、一昔前には「All In One SEO Pack」というプラグインが便利だったのですが、いま人気のあるテーマの多くが、すでに似た機能を持っているので不要にだったりします。
キホン的にはテーマのホームページに不要なプラグインを書いていてくれたりしますので、参考にしてみてください。
ちなみに本記事で解説するプラグインはいれておいて損がないものばかりですよ。
補足:推奨しているテーマです
僕が推奨するテーマはこちら
詳しくはWordPressでおすすめのテーマ6つ【有料・無料を完全比較】でまとめているのでよかったらどうぞ。

③:プラグイン同士の機能が重複する
プラグインはさまざまな開発者によって作られているので、たくさんいれると機能が重複することが多いです。
ですので、あまり多く入れず、どんな機能を持っているのか・・というところを見極めながら導入しましょう。
機能が重複すると、いろんな悪影響がありますからね。
ちなみに、本記事で紹介しているプラグイン同士は重複しないので、安心してください。
④:サイトのセキュリティが落ちる
プラグインをいれすぎてしまうと、なんども更新しないといけないプラグインなどが増えます。
未更新のままのプラグインや、開発元が安心できないプラグインをたくさんいれてしまうと結果的にWordPressのセキュリティが落ちてしまいます。
WordPressのセキュリティが落ちると、最悪の場合サイトが乗っ取られたり、SEOが不完全なものになってしまいます。
WordPressのおすすめプラグイン6つ【必須】

①:Google XML Sitemaps【サイトマップ】
②:PS Auto Sitemap【HTMLサイトマップ】
③:EWWW Image Optimizer【画像圧縮】
④:Akismet Anti Spam【スパム対策】
⑤:UpdraftPlus【パックアップ&復元】
⑥:Contact Form 7【お問い合わせページ】
①:Google XML Sitemaps【サイトマップ】
Google XML Sitemapsは、Googleにサイトマップを作成し送信するという作業を自動でおこなってくれるプラグインです。
サイトマップについてと設定方法については、WordPressでサイトマップを作る方法【2種類を解説します】にてまとめているので、よかったらどうぞ。
XMLサイトマップを設定しておけば、新規サイトでどこからも流入がない・・という状態でもクローラーを呼び込むことができます。
Google XML Sitemapsを設定する
②:PS Auto Sitemap【HTMLサイトマップ】

PS Auto Sitemapは「ユーザー向けのサイトマップ」を作るプラグインです。
僕のブログだとこんなカンジです。
HTMLサイトマップというのは、ユーザーがサイトの全ての記事を一気に見ることができるページのことですね。
HTMLをサイトマップについてもXMLサイトマップ同様に、WordPressでサイトマップを作る方法【2種類を解説します】にて解説していますので、どうぞ。
自分でできるぜ〜って人はこちらから、設定しておきましょう。
③:EWWW Image Optimizer【画像圧縮】
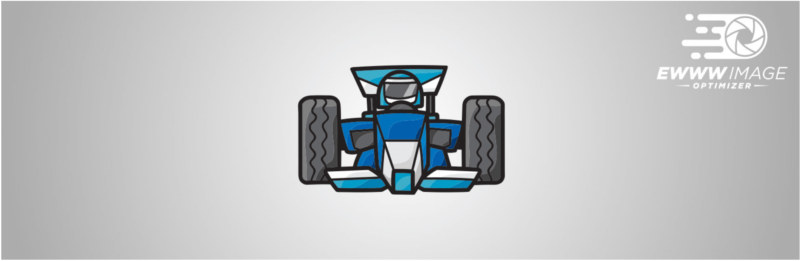
EWWW Image Optimizerは画像をアップロードするたびに、自動でサイズ圧縮を行ってくれるスグレモノです。
2021年5月のGoogleのアップデートでサイトのスピードなどが重要になるので、対策しておきましょう。
Tinypngも利用して、2段階で圧縮していきましょう。目安は1画像あたり、20〜100KB未満です。
④:Akismet Anti Spam【スパム対策】
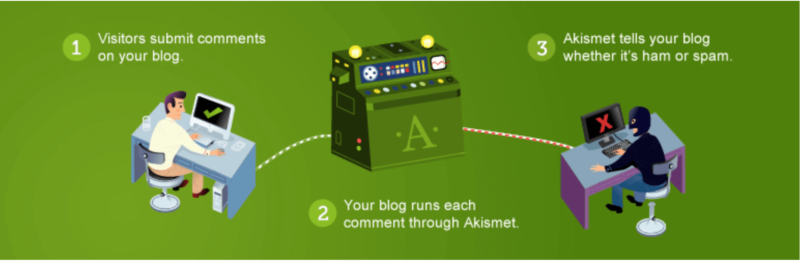
WordPressを導入した人はもしかしたら最初から導入されているかもです。
有効化してないのであれば、必ず有効化しておくようにしておきましょう。
海外からのスパムコメントからサイトを守ってくれるので、いちいちスパムコメントを対策する必要がなくなります。
⑤:UpdraftPlus WordPress Backup Plugin【パックアップ&復元】
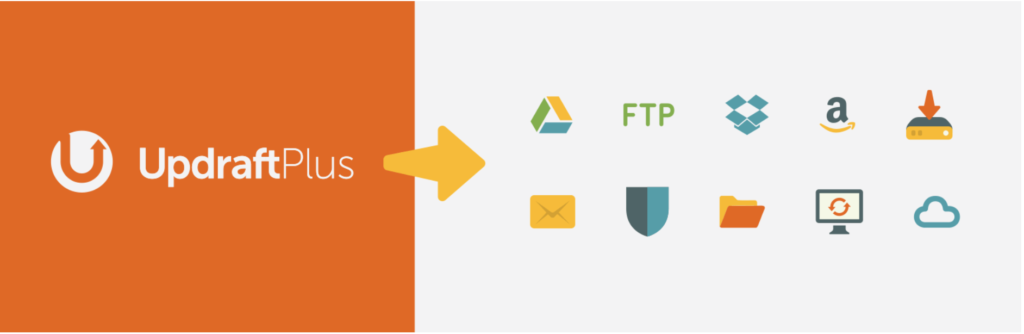
WordPressでサイトを運営してるのにバックアップ取っていません・・という方は、ジャングルに真っ裸で突っ込むようなイメージです。
UpdraftPlus WordPress Backup PluginはワンクリックでWordPressのバックアップもでき、復元までできるスグレモノです。
操作もカンタンなのでオススメ。
UpdraftPlus WordPress Backup Pluginを設定する
⑥:Contact Form 7【お問い合わせページ】

Googleの公式の発表には、お問い合わせページなどがあればサイトの信頼性が高まる・・ということが書かれていますので、お問い合わせページを作っておきましょう。
信頼性や権威性などをまとめてGoogle E-A-Tといったりするのですが、このあたりが評価されてサイトのパワーが強くなります。
WordPressプラグインの有効化を3ステップで解説

WordPressのプラグインを有効化する手順はシンプルです。
①:「プラグイン」→「新規追加」
②:検索窓でプラグインを検索する
③:「今すぐインストール」→「有効化」
①:「プラグイン」→「新規追加」をクリック
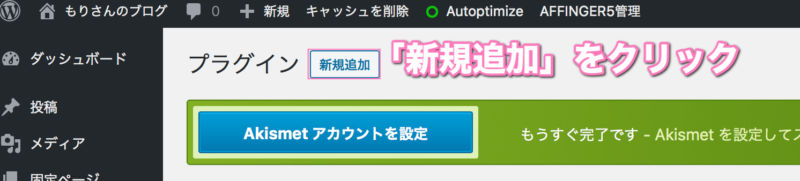
ダッシュボードにログインし、左側のメニューから「プラグイン」を選択し、「新規追加」をクリックします。
②:検索窓でプラグインを検索する
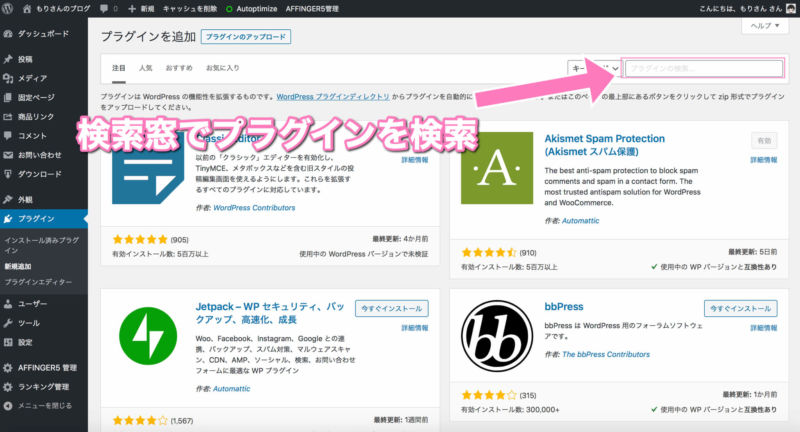
検索窓でプラグインを検索したら、求めているプラグインが表示されます。
プラグインが表示されない・・
「名前を間違えずに入力したのにプラグインが表示されない・・」という方へ。
「プラグインのアップロード」から.zipファイルをアップロードでのみ対応しているプラグインの場合があります。
そのプラグインの公式サイトからzipファイルをダウンロードし、直接アップロードしてみてください。
③:「今すぐインストール」→「有効化」
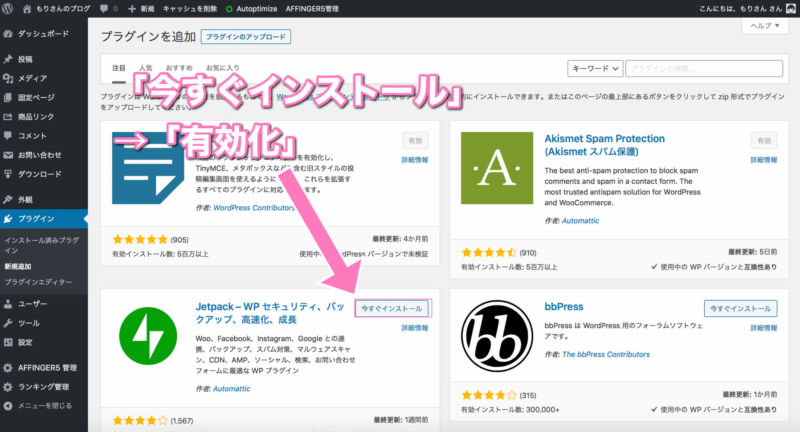
「今すぐインストール」をクリックして「有効化」でプラグインの設定が完了です。
ちなみに停止したい場合は、「無効化」をクリックするだけでプラグインを停止することができます。
補足:WordPressテーマによってプラグインを削減できます
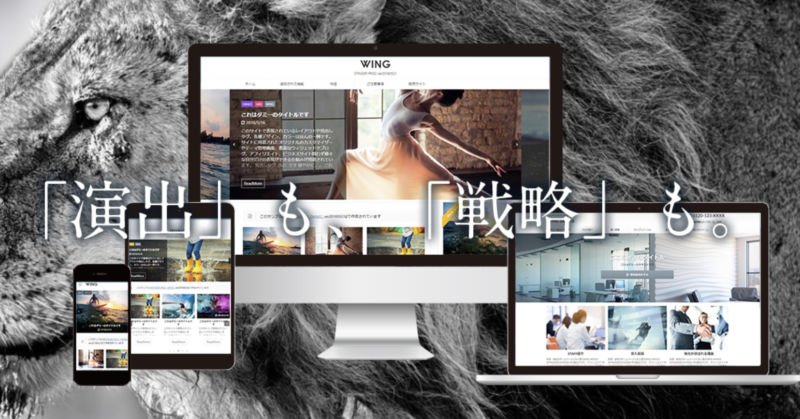
なるべくスマートなサイト設計をしたい・・
プラグインをコンパクトにしてサイトを軽くしたい・・
こんなお悩みがあるかたへ。
プラグインの機能をカバーしてくれる優秀なテーマをWordPressでおすすめのテーマ6つ【有料・無料を完全比較】でまとめています。
プラグインの機能以外にも、SEO対策や、AMP対応など今後のサイト運営にかかせない機能が豊富なテーマばかりです。

・SEO内部対策
・AMP対応
・デザイン性
・トップページのカスタマイズ性
どれをとっても一級品ですので、プラグインだけでなくシンプルにテーマの機能に注目してテーマを有効化してみてください。
WordPressの厳選プラグイン6つ【デメリットを回避する方法あり】

まとめになりますが、本記事で紹介した、厳選記事は以下。
①:Google XML Sitemaps【サイトマップ】
②:PS Auto Sitemap【HTMLサイトマップ】
③:EWWW Image Optimizer【画像圧縮】
④:Akismet Anti Spam【スパム対策】
⑤:UpdraftPlus【パックアップ&復元】
⑥:Contact Form 7【お問い合わせページ】
これらが必須のプラグインです。
たいぶと厳選しましたが、本当にいれておいて損なしです。
サイトスピードをあげて、サイトマップを送信し、お問い合わせページなどで信頼性もアップ・・と基本をパーフェクトにしてサイト運営をしましょう。
知らないとマズイ!ブログ開設の初期設定