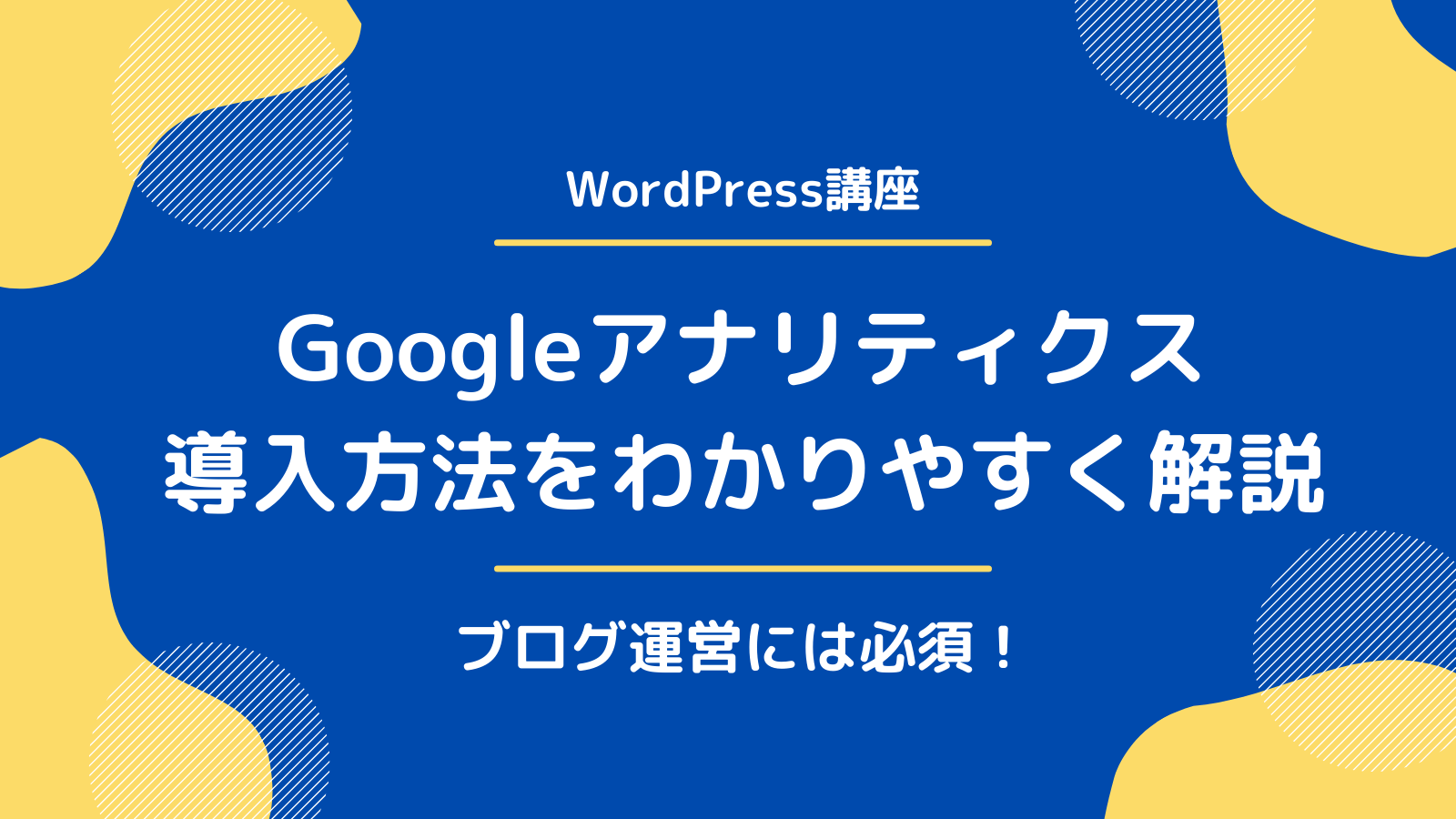こんにちは。もりさんです。

こんな悩みを解決していきます。
本記事の信頼性

本記事では、スマホ1つでブログ開設する方法を、実際の画像を使って説明していきます。
なお、「分かりやすさ」を追及したので、小学生でも理解できるはずです。
前置きはこの辺りにしておき、さっそく説明していきますね。
スマホでWordPressブログを開設するためにやること
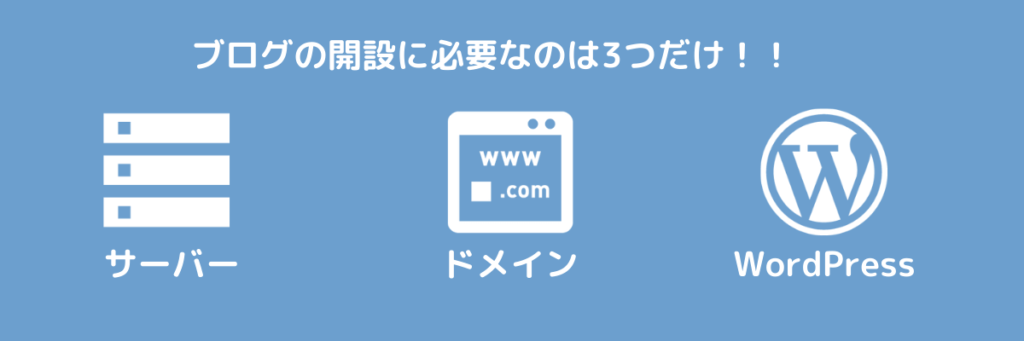
まず、スマホでブログを開設するためには何をするのか・・という全体像を理解しておきましょう。
スマホでブログを始める方法
手順①:サーバーを契約する
手順②:ドメインを取得する
手順③:サーバーとドメインをつなぐ
手順④:WordPressをインストールする
手順⑤:WordPressの初期設定をする
ざっくり言えば上記のとおりです。
ただ、サーバーとかドメインとか急に言われてもよくわからないですよね。ですのでこの辺りが理解できなくてもブログ開設ができるようにしました。
安心してついてきてください。
ちなみにサーバーは「エックスサーバー![]() 」、ドメインは「お名前.com
」、ドメインは「お名前.com![]() 」を使う方法で説明していきます。
」を使う方法で説明していきます。
どちらもブログを始める上では最も有名なサービスでして、僕含めほとんどのブロガーが上記2つを利用しています。
ですので下手に失敗したくない人には、上記のサービスが1番おすすめ・・というわけです。
さて、前置きはこのくらいにしておき、さっそく始めていきましょう!
手順①:サーバーを契約する

1つ目の手順として、まずはサーバーの契約をしていきます。
なお実際のスマホでの手順を、すべて画像付きでわかりやすく説明していきますので、安心してついてきてください。
エックスサーバーに申し込む
まずは、エックスサーバーの公式サイト![]() にアクセスします。
にアクセスします。
公式HPに飛びましたら、下記の「お申し込みはこちら」をタップしましょう。

そして、「10日間無料お試し 新規お申し込み」をタップします。
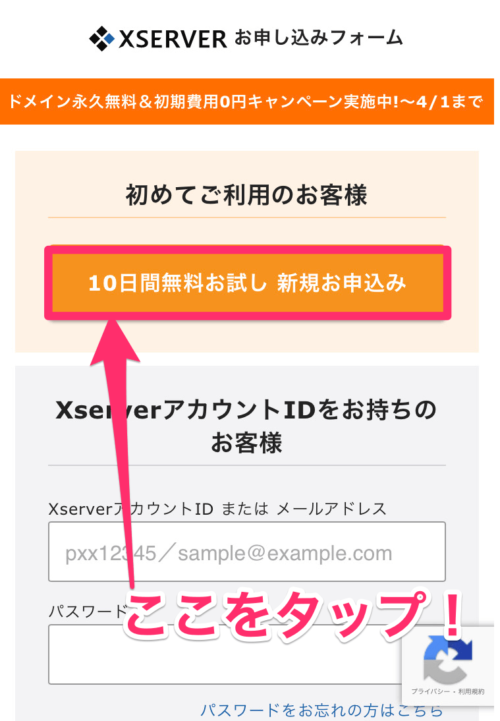
すると、下記のような「サーバーID」と「プラン」が書かれた画面に移ります。
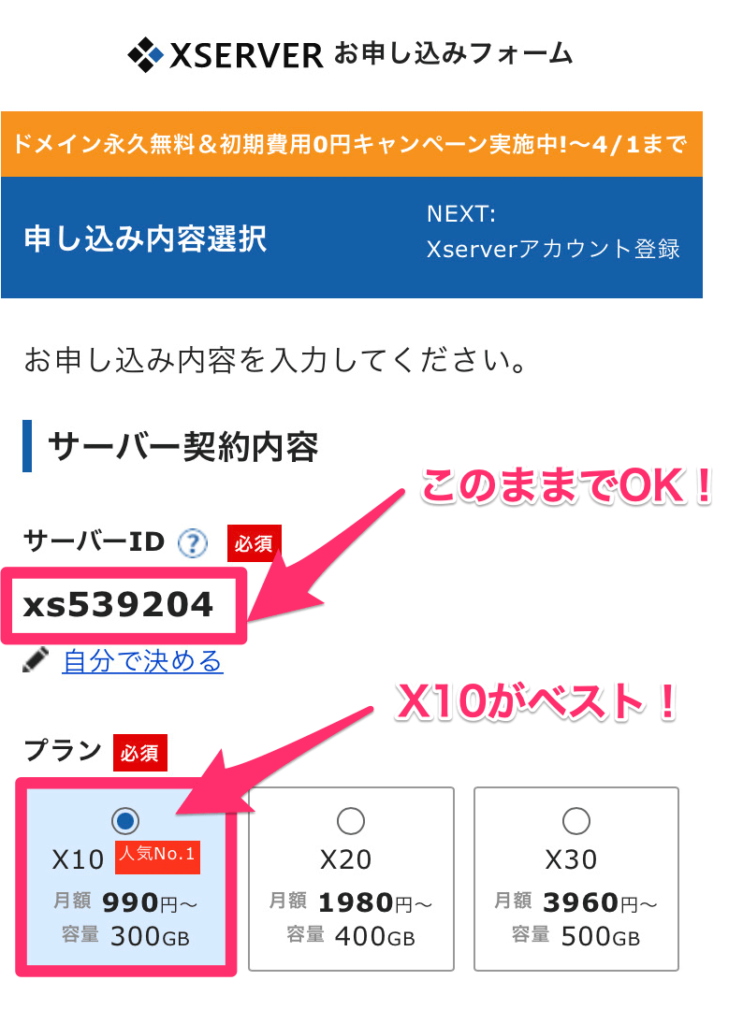
サーバーIDは特に変更せず、プランはX10を選択しておきましょう。
それぞれを説明すると
・サーバーID→ログイン時に使用します。エックスサーバー側が決めてくれているので、特にこだわりがなければそのままで大丈夫です。
・プラン→個人ブログならX10でOKです。後にも変更できますが、20・30は法人向けのプランなので初心者の方は「X10」で充分ですよ。
補足:WordPressクイックスタートについて
先ほどの画面をそのままスクロールしますと、下記の画面が出てきます。
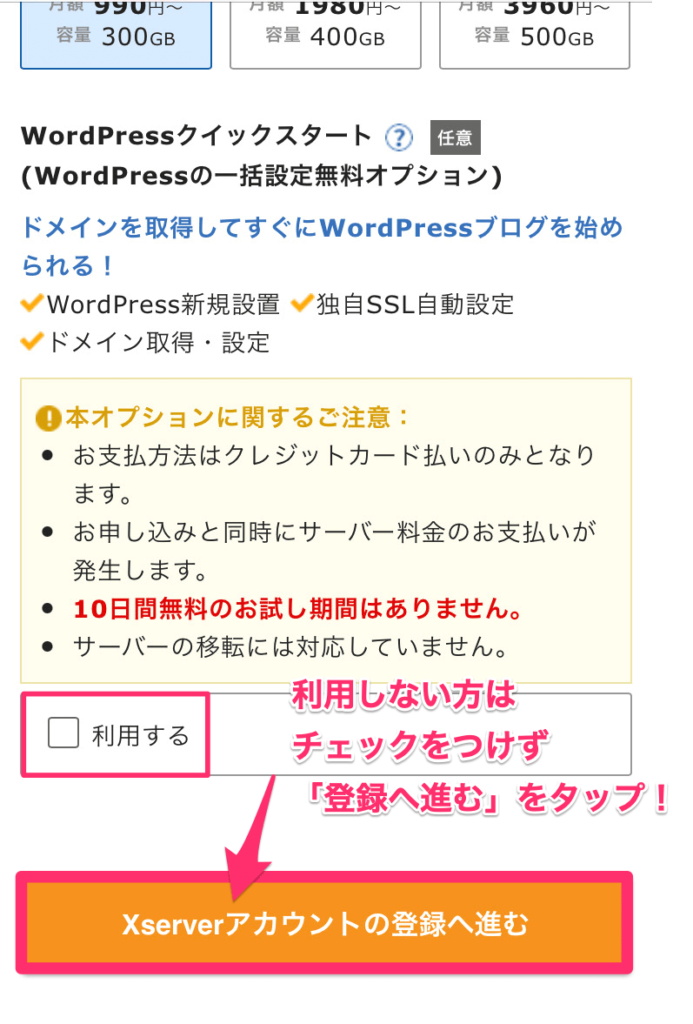
クイックスタートとは、これから行う下記の5ステップのうち、①〜④をまとめて行うことができるものです。
通常はこの5ステップ
手順①:サーバーを契約する
手順②:ドメインを取得する
手順③:サーバーとドメインをつなぐ
手順④:WordPressをインストールする
手順⑤:WordPressの初期設定をする
クイックスタートの場合
手順①:WordPressクイックスタート
手順②:WordPressの初期設定をする
しかし、お支払い方法はクレジットカードのみになります。
ですのでクレカ以外で支払いをしようと思っている方は、「利用する」にチェックをつけず、「Xserverアカウントの登録に進む」をタップしましょう。
なお、クレカで払うつもりの人にはクイックスタートをおすすめします。
理由はシンプルで、圧倒的に楽だからです。
じゃあクイックスタートを利用しようと思う方は、エックスサーバーでWordPressブログを開設する方法【クイックスタート版】をご覧ください。
本記事ではクイックスタートを”利用しない”形で話を進めます。
それでは話をもどし、作業を進めますね。
お申し込みフォームの入力
先ほどのクイックスタートの画面にある「Xserverアカウントの登録に進む」をタップすると、下記の「お申し込みフォーム」の画面に移ります。
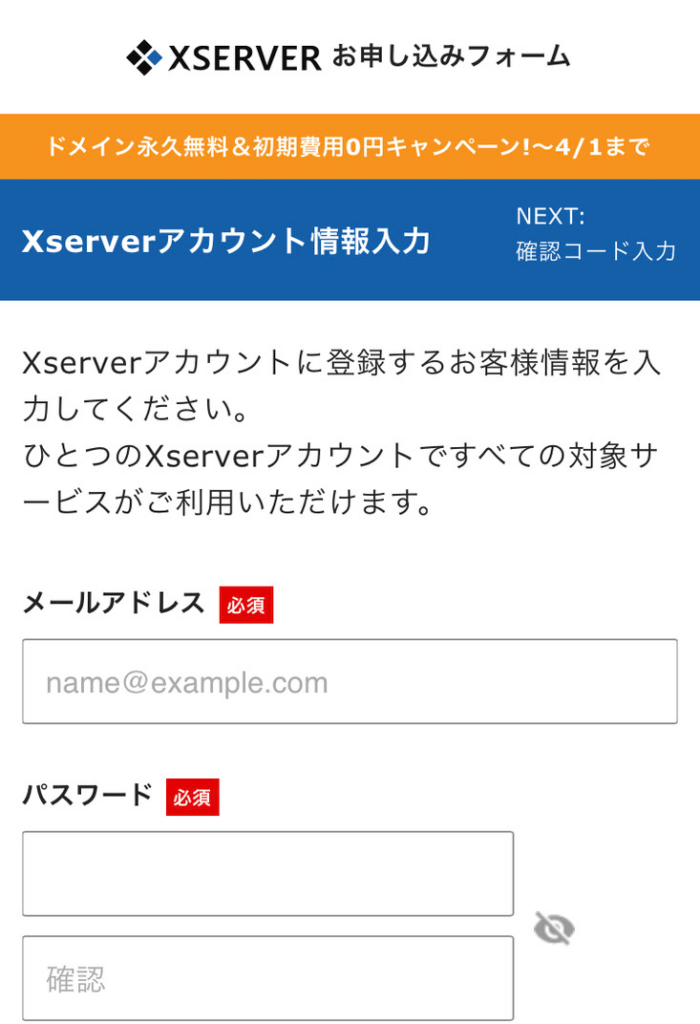
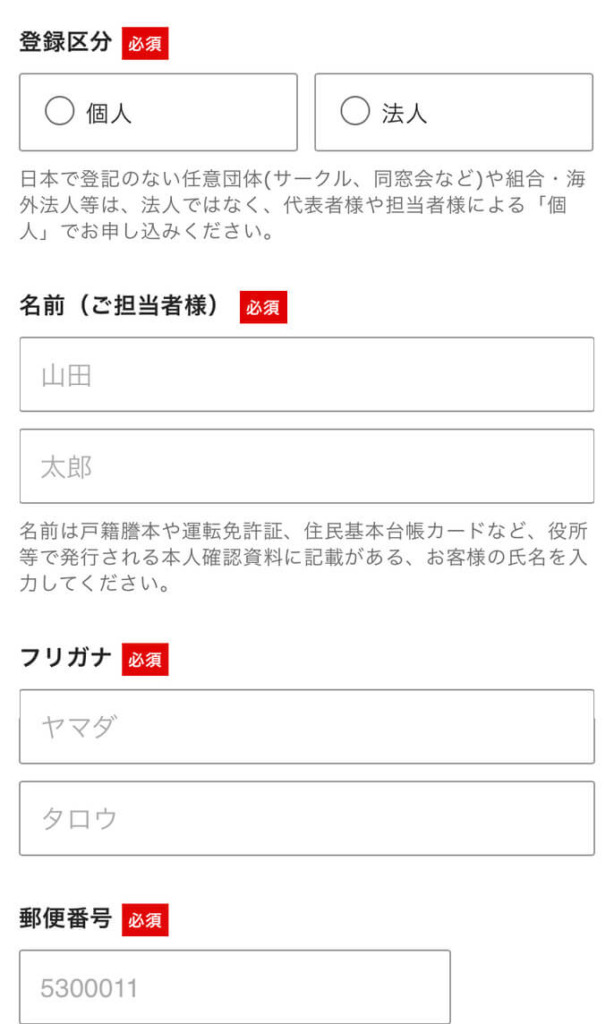
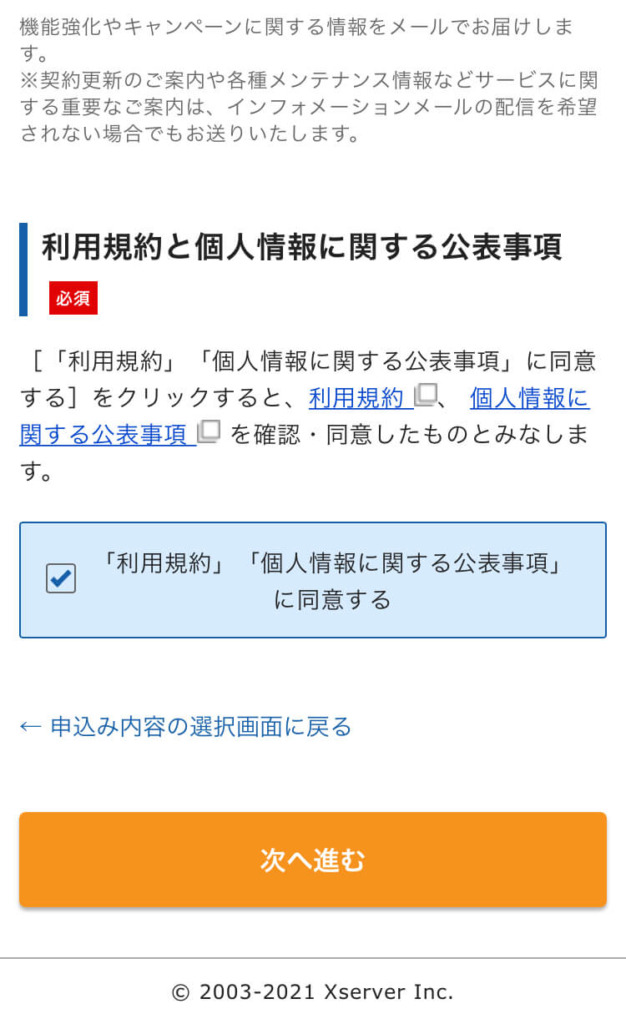
上記すべてを入力して、「次へ進む」をタップしましょう。
すると次に、確認コードを要求されます。
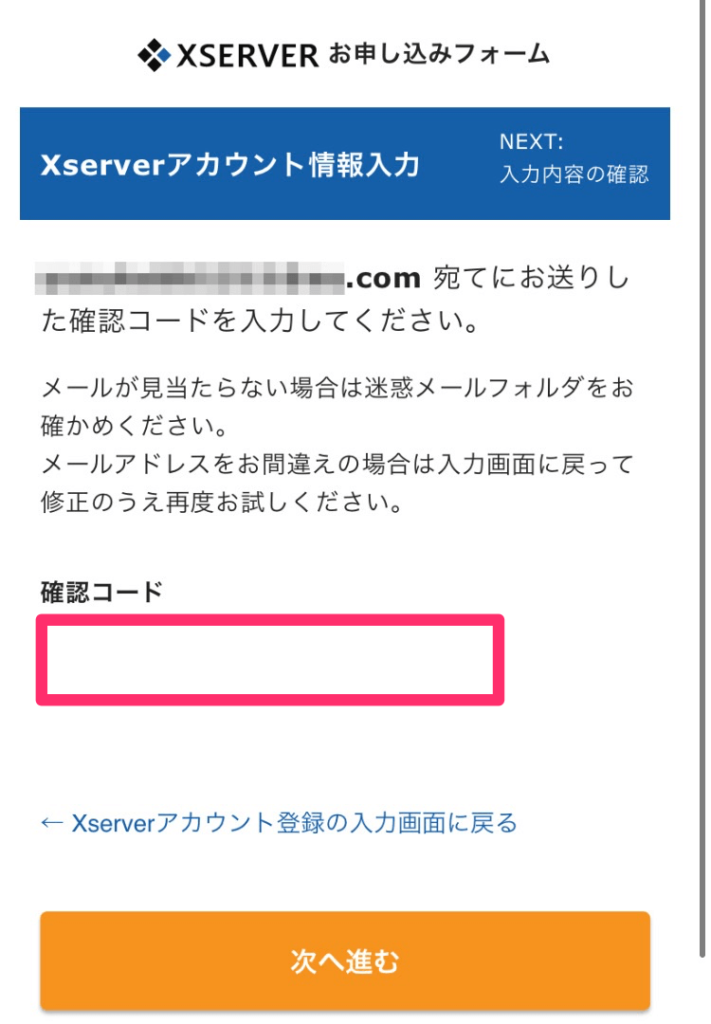
確認コードについては、登録したメールアドレスに下記のようなメールが届いているはずなので、そちらをコピペして貼り付ければOKです。

その後は入力内容の確認ですね。
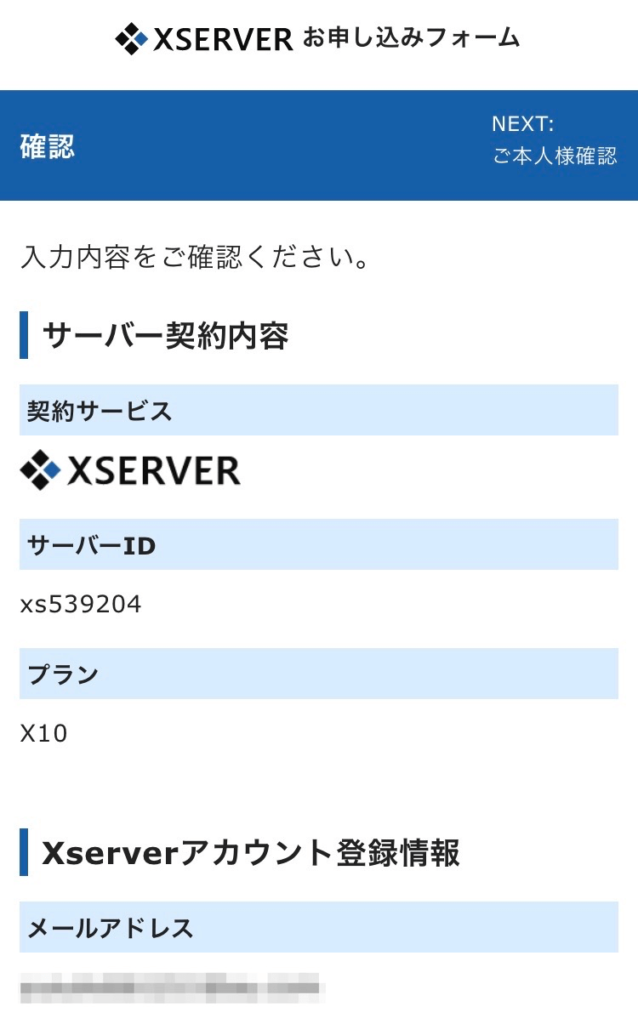
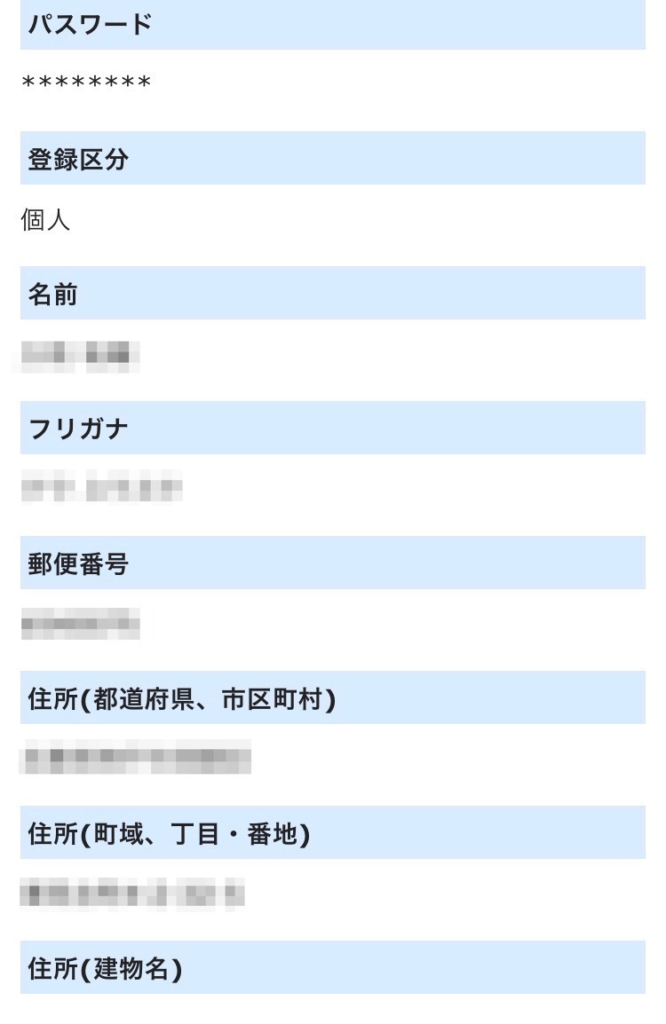

間違いがなければ、上記の「この内容で申込みする」をタップします。
これにて、申し込みは完了です!
支払いを済ませよう
次に、サーバー代の支払いを済ませます。
* 無料期間である10日以内に支払いを行わないと、今までの設定がすべて消えてしまいます。
ここまでの努力が水の泡にならないよう、サクッと終わらせましょう。
まず、エックスサーバーにログインします。
*ログインは、先ほど登録したメールアドレスとパスワードを使用します。
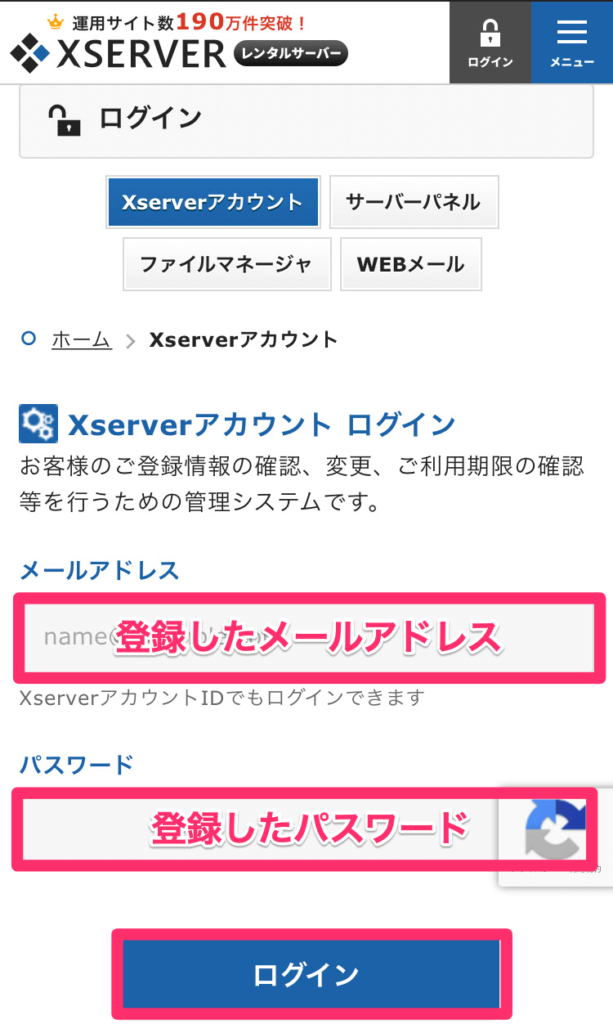
ログインできましたら、画面上側に「料金支払い」の項目があるので、そちらをタップしましょう。
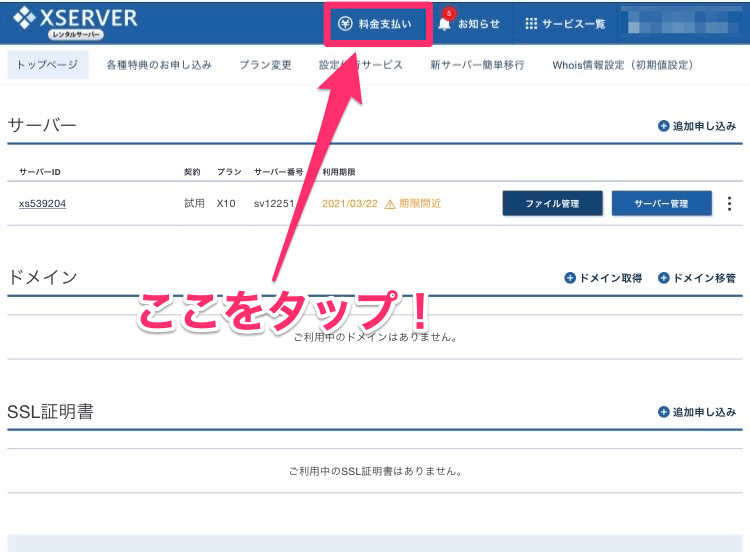
すると下記の画面に移るので、契約期間を決めて、支払い方法へと進んでいきます。
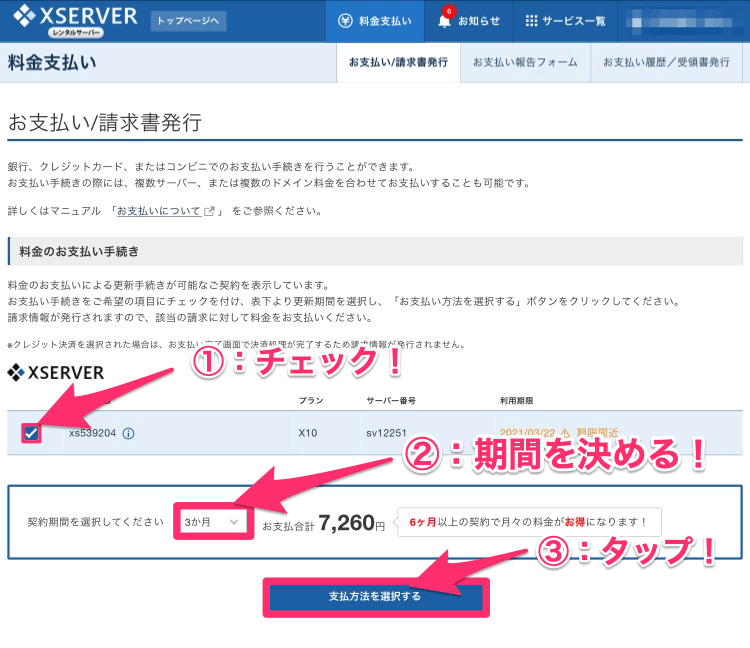
補足:期間と料金について

「まずはお試しかな」と思う方には3ヶ月、「長期的にブログを続けていく!」と思う方には12ヶ月のプランが最適です。
* 今回は「3ヶ月」で話を進めますね。
先ほどの画面で期間を決め、「支払い方法を選択する」をタップすると、次に下記の画面に移ります。
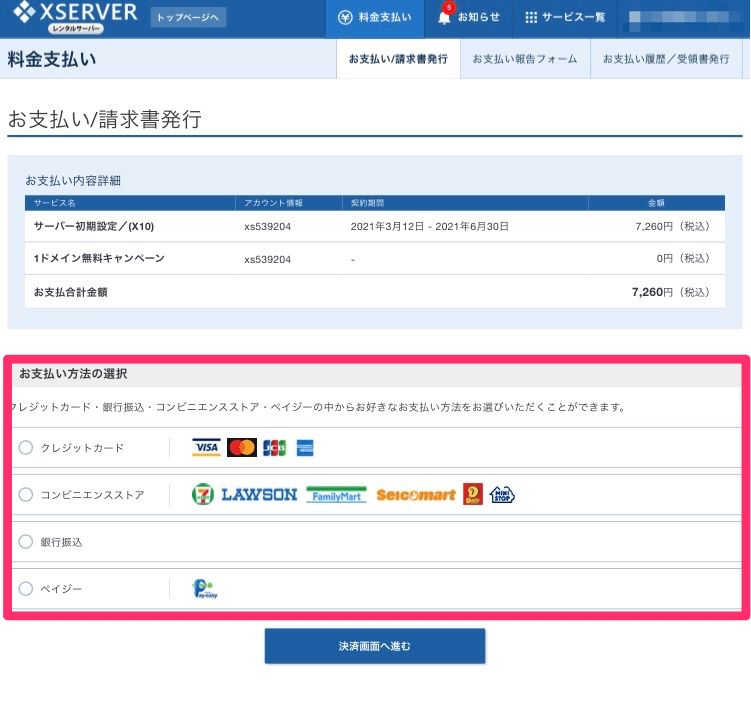
上記のとおり、支払いには4つの方法があります。
・クレジットカード
・コンビニ支払い
・銀行振込
・ペイジー
それぞれの支払い方法について
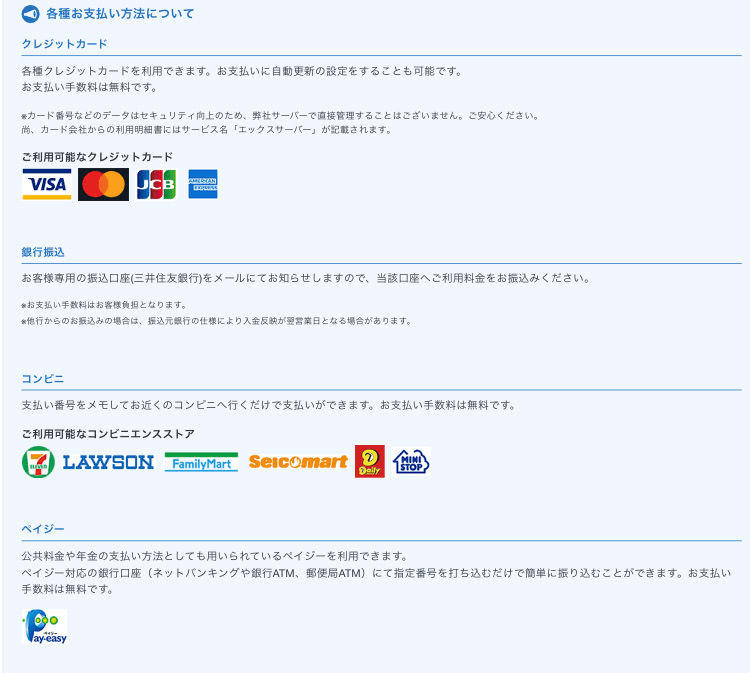
今回はクレジットカードで行いました。下記のように「支払いをする」をタップして、支払いを完了させましょう。
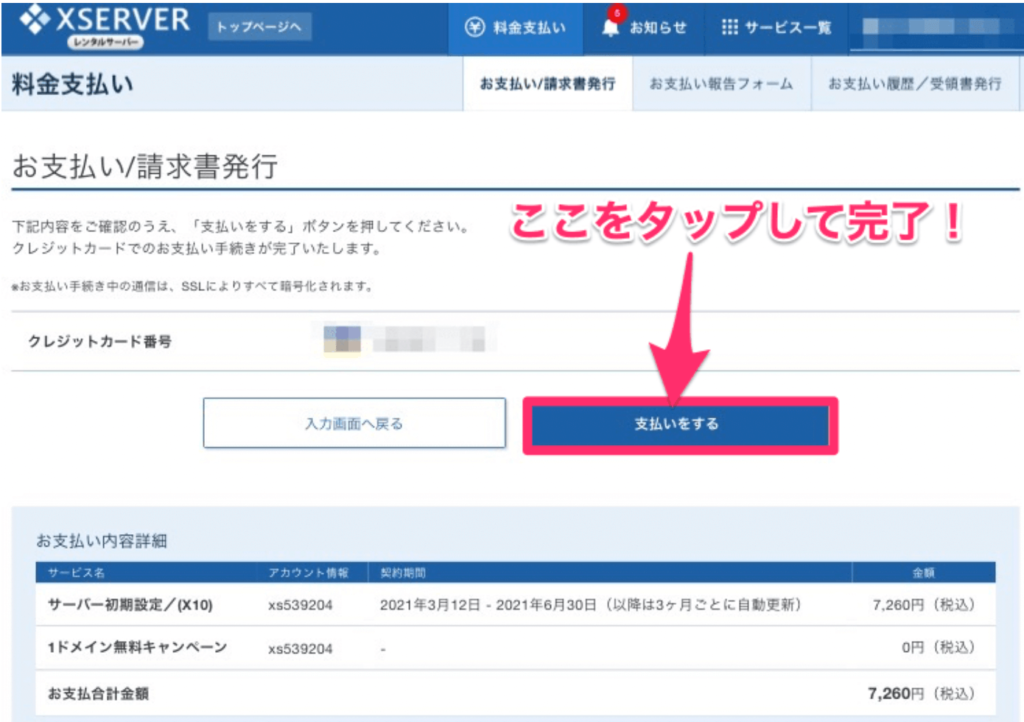
これにて、手順①のサーバー契約は終了です。
全体の30%ほどは完了しましたよ。
一息ついて、手順②へと移りましょう!
手順②:ドメインの取得

続いて、ドメインの取得をしていきます。
ドメインとは、「https://money-morisan.com/」の赤文字に当たる部分でして、いわゆるブログのURLですね。
ドメインの取得には、エックスサーバーと並んで定番のサービスである「お名前.com![]() 」を使用していきます。
」を使用していきます。
なお手順②は、手順①と比べるとはるかに楽なので、サクサクっと済ませていきましょう!
お名前.comにアクセスしよう
まずは、お名前.com![]() にアクセスします。
にアクセスします。
アクセスすると下記の画面に移りますので、まずは取得したいドメイン名を入力しましょう。
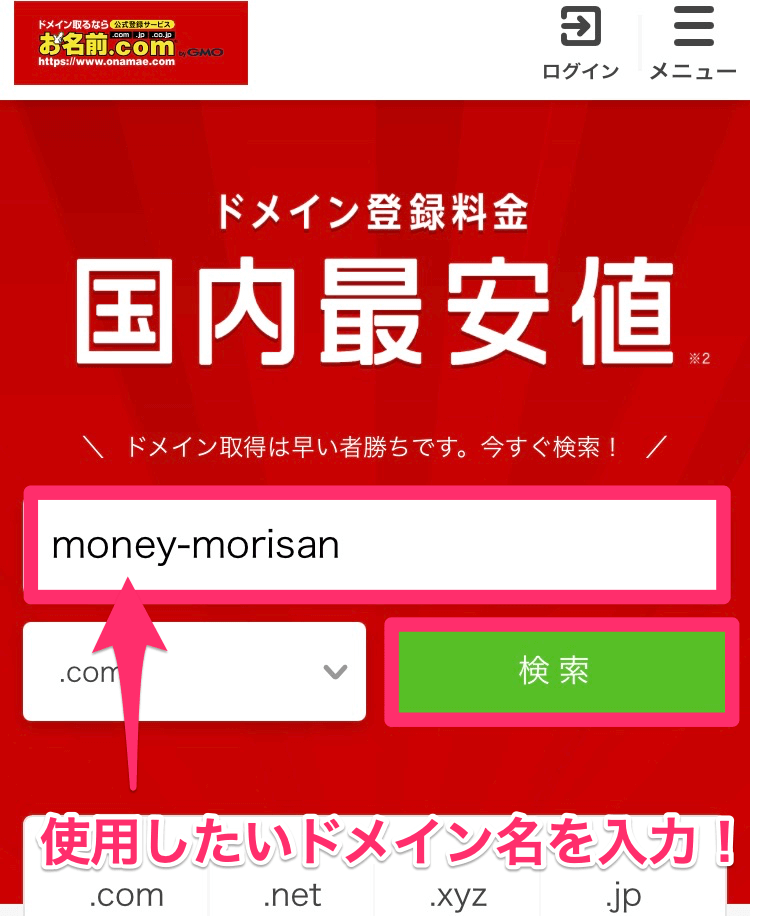
ここでは例として「money-morisan」を入力しました。
使用したいドメイン名を入力し、「検索」をタップすると下記の画面に移ります。
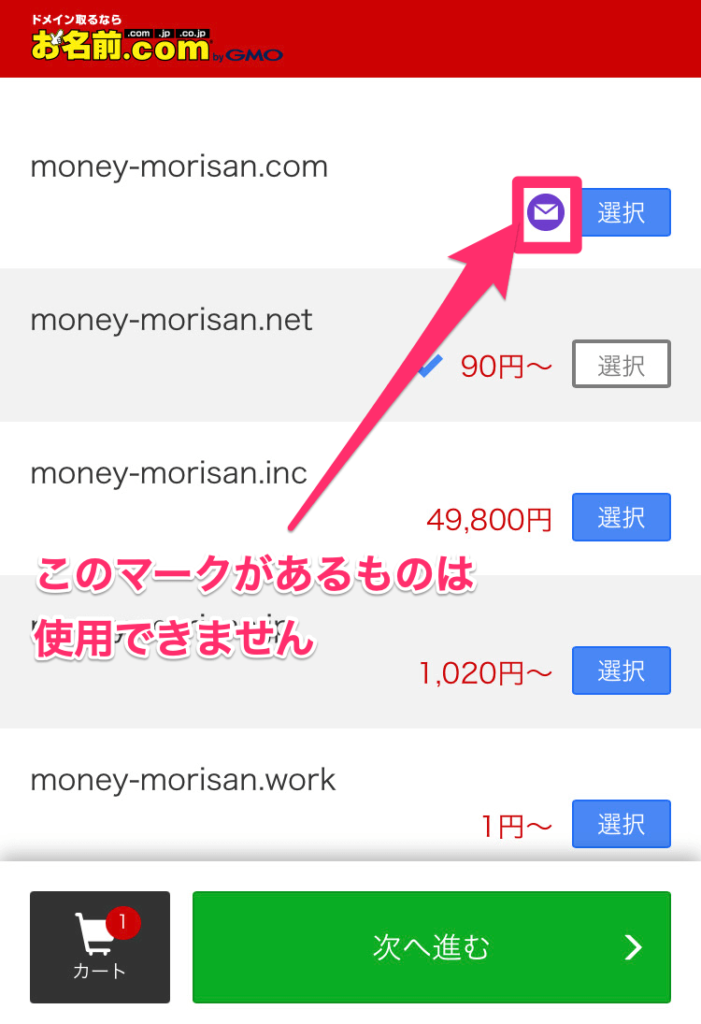
メールマークが付いているのは、「すでに使用されているので使えません」ということを示しており、金額が書いているドメインのみ選ぶことができます。
ドメインを選ぶ時の注意
定番のドメインは「.com」「.jp」「.net」の3種です。
「.work」など1円で買える値段のドメインは、2年目以降に使用料が高くなる場合があるので、できたら上記3種を選ぶのがベストですね。
他の人に使用されている場合は、ドメイン名を変えて試してみるのもアリです。
話をもどして、ドメインを選択し、「次へ進む」をタップしましょう。
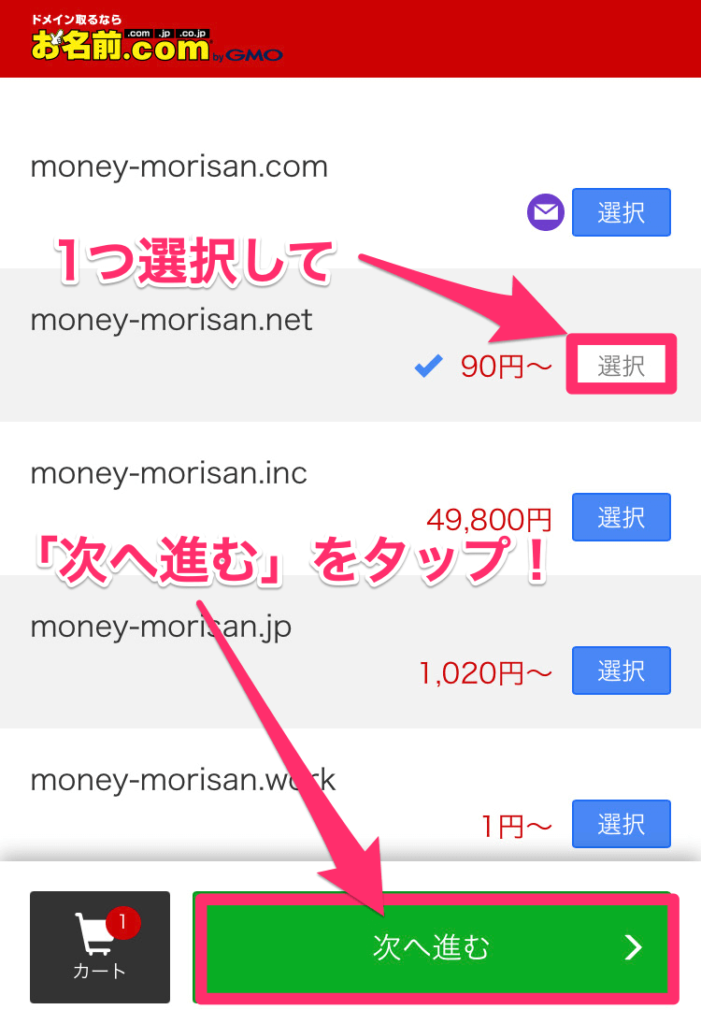
すると、下記の「情報入力」の画面に移ります。
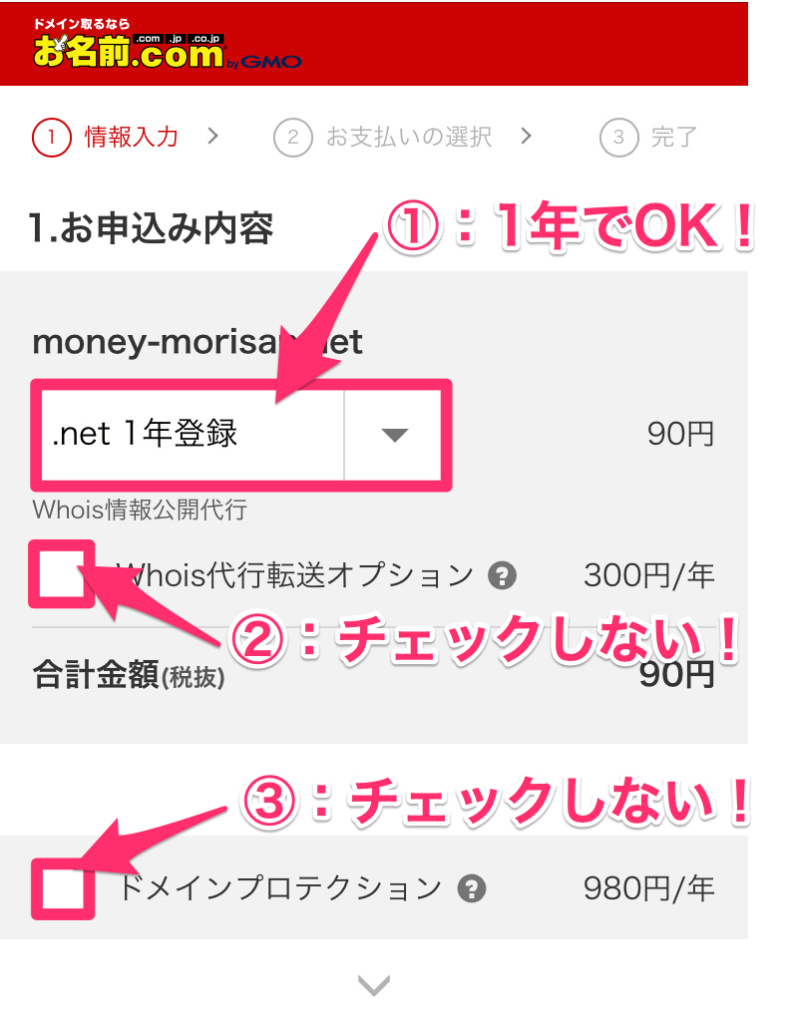
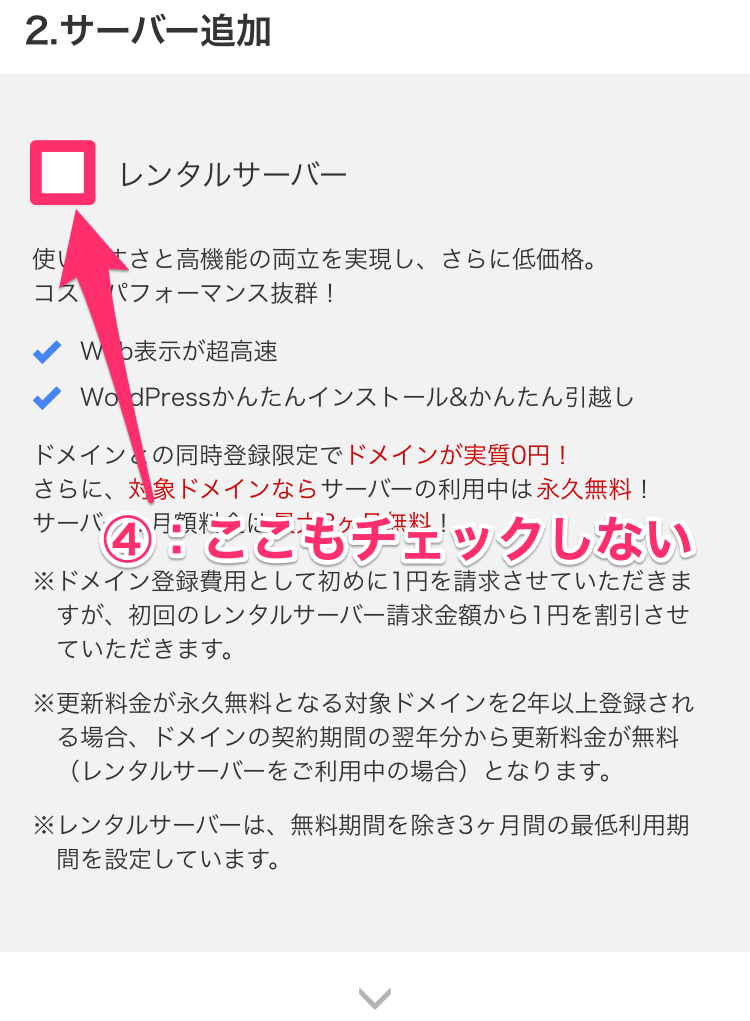

少しややこしそうですが、下記を参考にしてください。
①:1年設定にする
②:Whois代行転送オプションは選ばない
③:ドメインプロテクションは選ばない
④:レンタルサーバーは選ばない
⑤:メールアドレスとパスワードを新規入力
⑥:「次へ進む」をタップ
とりあえず、②〜④の余計なオプションを選択しなければ、それでOKです。
そして「次へ進む」をタップすると、下記のような「お支払いの選択」の画面に移ります。
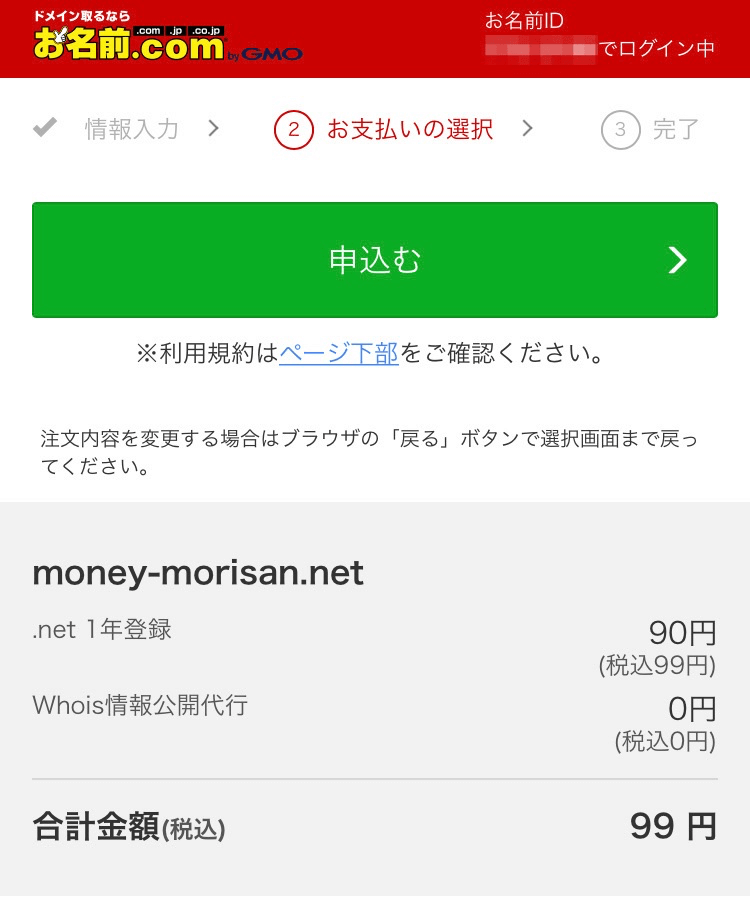
なお支払い方法は、下記の3種類です。
・クレジットカード
・銀行振り込み
・請求書
好きな方法を選択して、「申込む」をタップしましょう。
すると、下記の画面が表示されます。
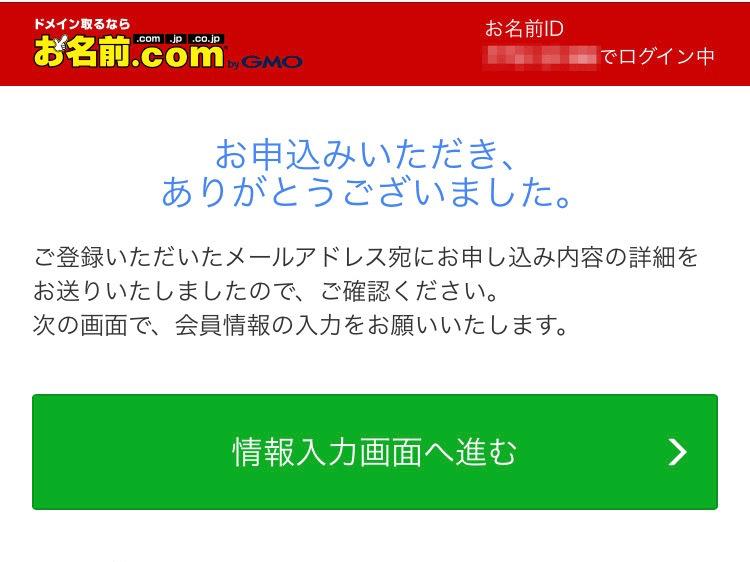
これにて、手順②のドメイン取得も終了です!
手順③:サーバーとドメインをつなぐ

サーバーとドメインの設定が終了しましたね!
次はこの2つをつなげる作業をしていきます。
ここも手順通りに進めれば問題なく終わりますので、がんばっていきましょう。
WordPressブログの完成まで、あと少しです!
お名前.comでサーバーを設定する
まずはお名前.comから、サーバーの設定をしていきます。
なおログインIDは、お名前.comの登録をした時に送られる下記のメール内に書いています。
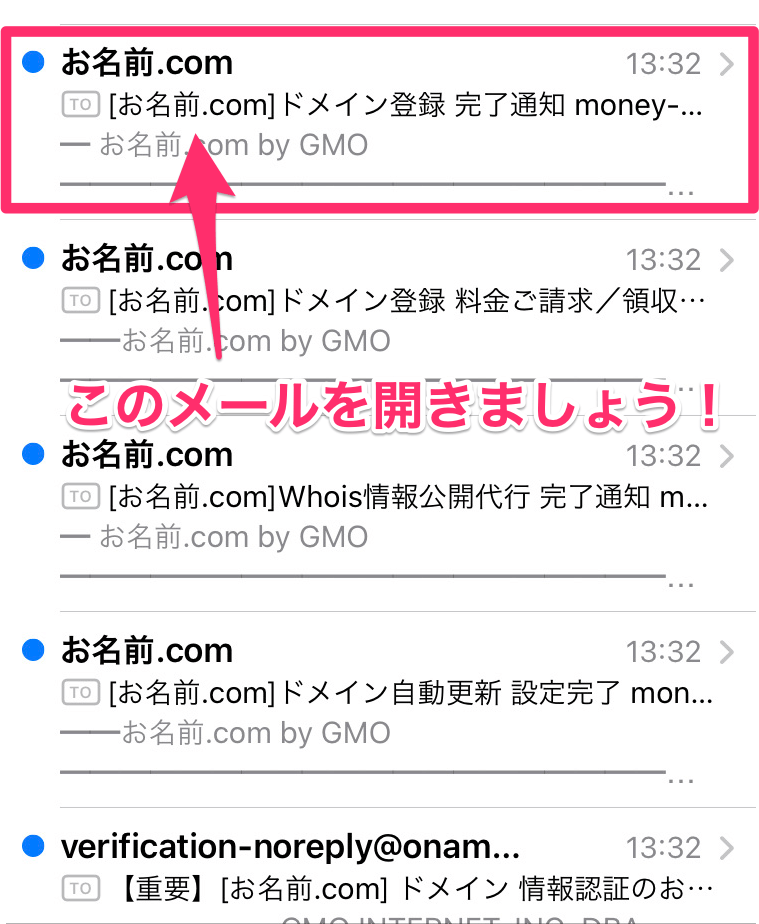

上記のお名前ID(ログインID)をコピペして、ログインしましょう。
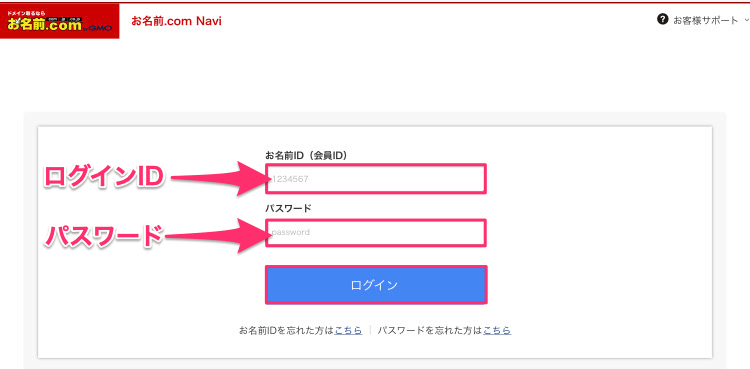
ログインすると、下記のように会員情報の入力が求められるので、入力して右下の「確認」をタップします。

HPに移れたら、左上の「TOP」をタップして「ドメイン一覧」をタップしましょう。
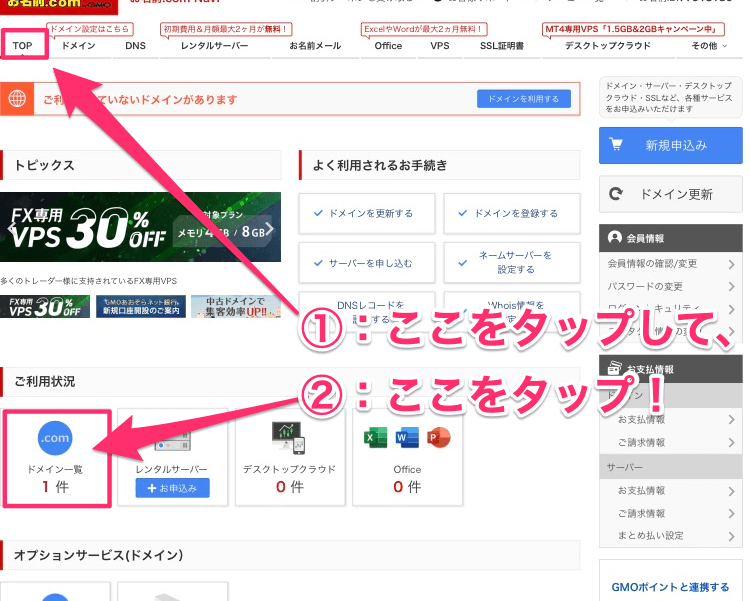
その後、「ネームサーバー」の下にある「初期設定」をタップします。
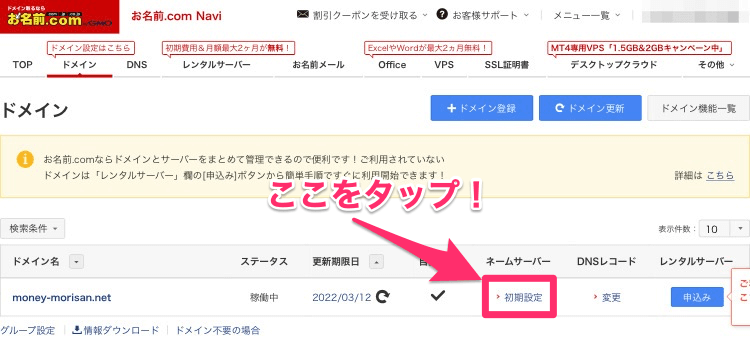
すると下記の画面に移りますので、「その他」をタップしてください。
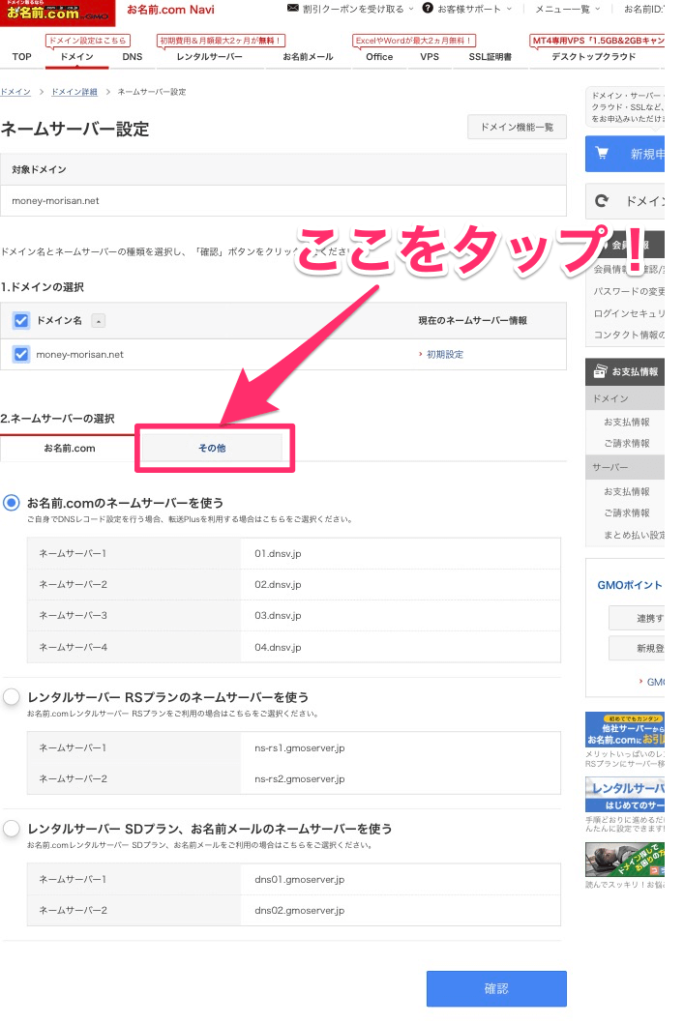
そして「その他のネームサーバーを使う」にチェックを入れ、右下の+ボタンを2回押します。
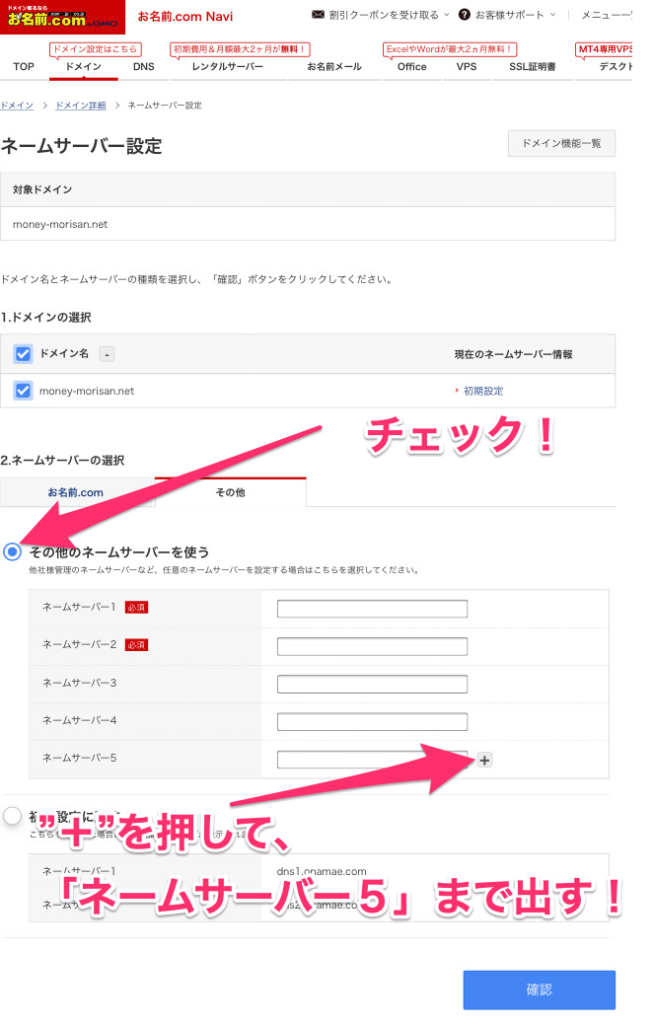
次にネームサーバー1〜5の枠を埋めるのですが、ここは下記を参考にしてください。
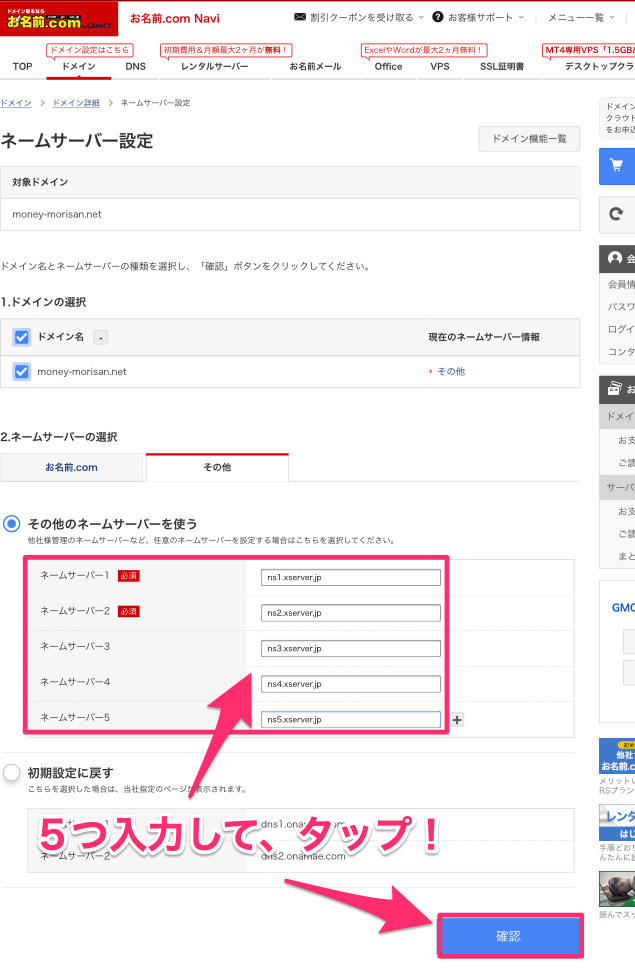
ネームサーバーについて
ネームサーバー1(必須):ns1.xserver.jp
ネームサーバー2(必須):ns2.xserver.jp
ネームサーバー3:ns3.xserver.jp
ネームサーバー4:ns4.xserver.jp
ネームサーバー5:ns5.xserver.jp
上記をコピペして貼り付けてください。
* それぞれ「ns~.jp」の赤文字部分です。
ネームサーバーについてはのちに理解すればOKなので、とりあえずコピペしておけば問題ありません
それぞれコピペをして確認を押すと、下記の画面が出てくるのでこちらも「OK」を押します。
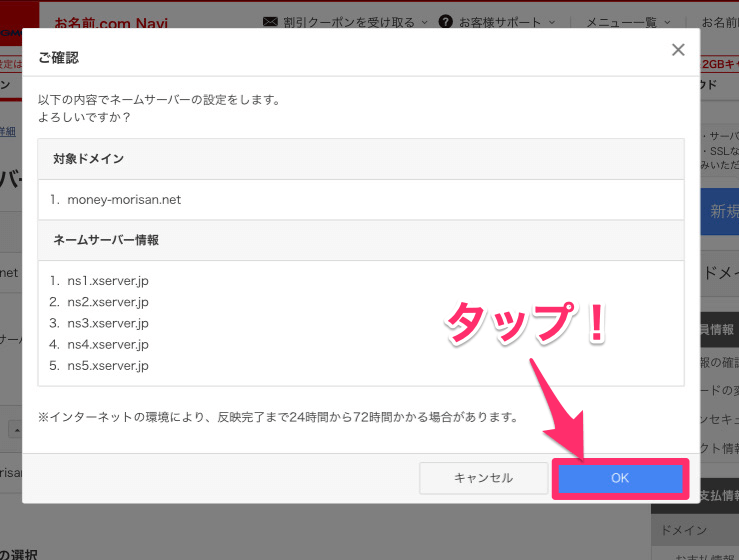
すると、下記のように「完了しました。」と表示されます。
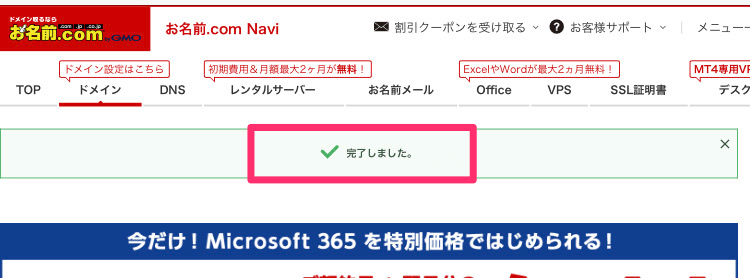
これにて、ドメイン側の設定は完了です。
続いて、サーバー側の設定をしていきます。
エックスサーバーでドメインを設定する
まずは、エックスサーバーの「サーバーパネル」にログインします。
なお、サーバーパネルのIDとパスワードは下記の「【Xserver】■重要■サーバーアカウント設定完了のお知らせ」のメールに記載されています。
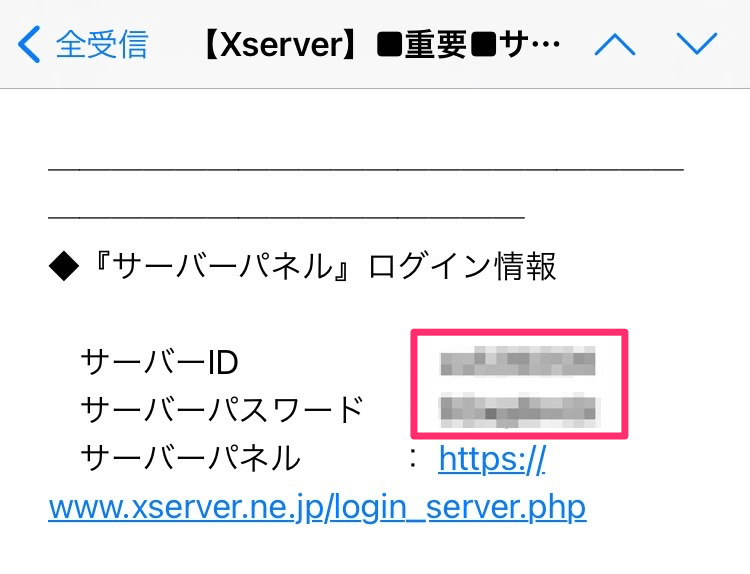
上記2つを、下記のログイン画面に貼り付けて、ログインしましょう。
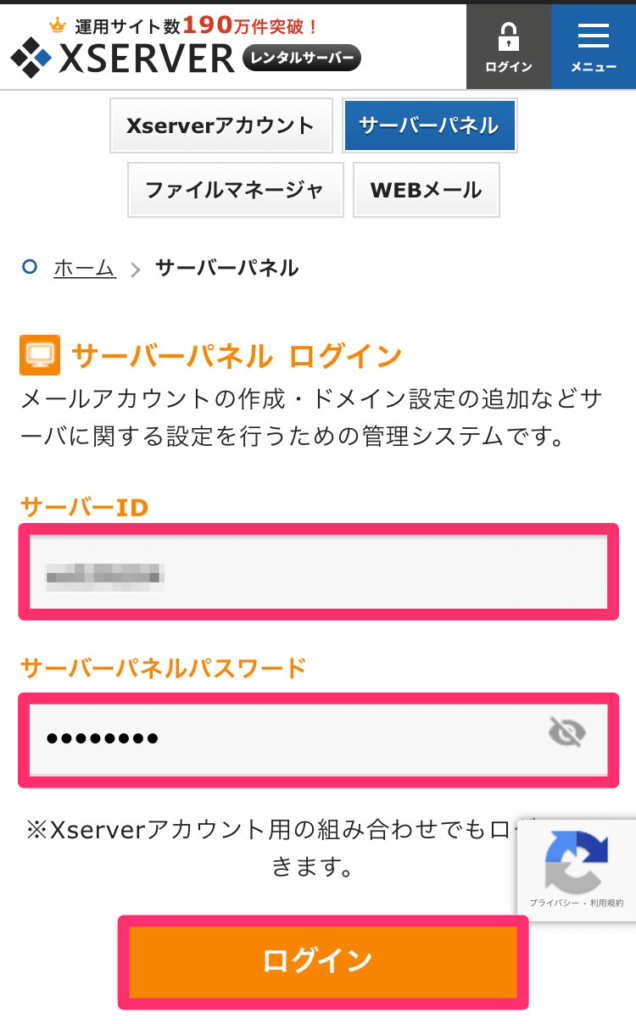
ログインした後は、右上の「ドメイン設定」をタップしてください。
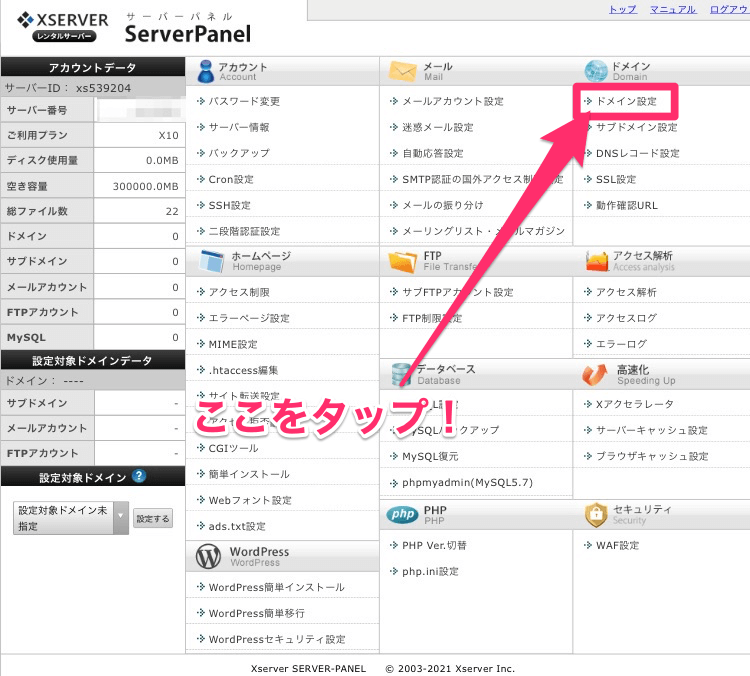
すると下記の画面に移りますので、「ドメイン設定追加」をタップします。

そして、手順②のお名前.comで取得したドメインを入力します。
僕の場合ですと、「money-morisan.net」を取得したので、そちらを打ち込みます。
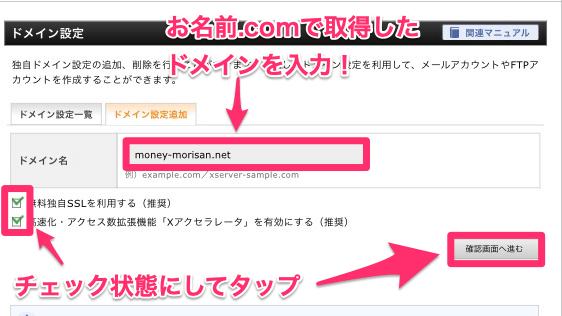
「確認画面へ進む」をタップすると下記の画面になるので、「追加する」をタップします。
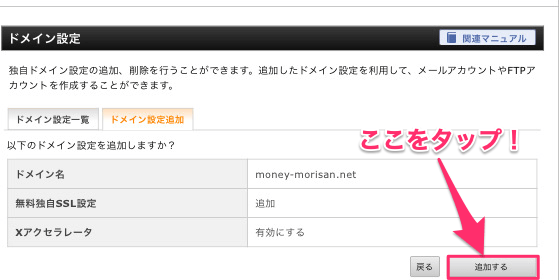
そして下記のような画像が出れば、ステップ③は終了です。
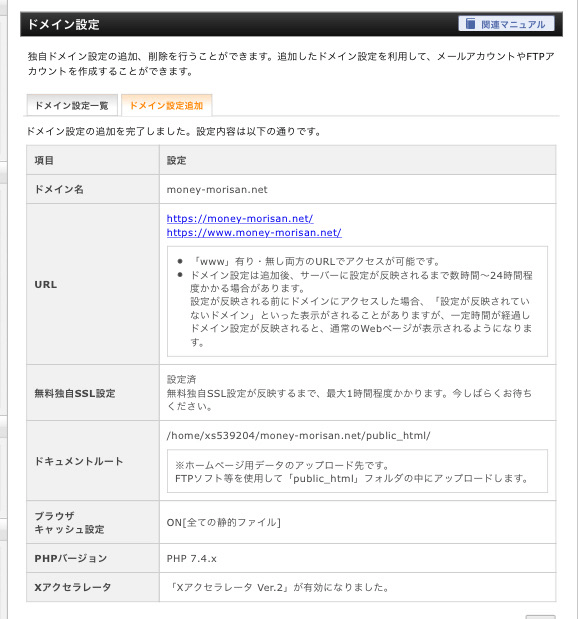
補足として、「追加する」をタップしてから、上記の画面に移るまでに時間がかかることがあります。
しかし問題はありませんので、焦らずに待ちましょう。
手順④:WordPressをインストールする

ここまでこれば、もう後はかんたんですよ。
WordPressのインストールを始めていきます!
WordPressのインストールを開始する
ステップ③と同様、まずは「サーバーパネル」にアクセスします。
ログインしましたら、左下にある「WordPress簡単インストール」をタップしてください。
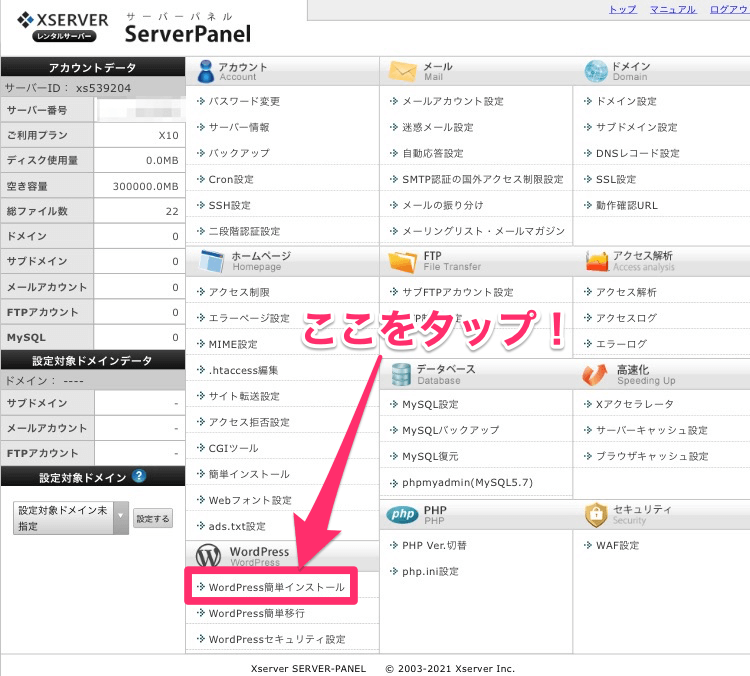
そして、「WordPressインストール」のタブに移り、必要な情報を記入していきます。

それぞれの記入欄について
①:サイトURL→いじらない
②:ブログ名→ブログ名を記入(変更可能です)
③:ユーザー名→ログイン時に必要
④:パスワード→ログイン時に必要
⑤:メールアドレス→使えるメアドを記入
⑥:キャッシュ自動削除→「ON」を選択
⑦:データベース→「自動でデータベースを生成する」を選択
上記が終わりましたら、右下の「確認画面へ進む」をタップしましょう。
すると、下記のような確認画面に移るので「インストールする」をタップします。

*赤文字で『インストール先ディレクトリ内の「index.html」が削除されます。ご注意ください』と書かれていますが、気にせず「インストールする」を押してOKです。
1分ほどのロード時間のあと、下記の画面が出てくるので、「管理画面URL」をタップしましょう。

すると、WordPressのログイン画面に移るので、設定したユーザー名とパスワードを入力します。

そして、ログインボタンを押すと・・

WordPressにログインできました!
これで、スマホでのブログ開設が完了です!
本当にお疲れ様です!
管理画面URLをタップした時の注意点
たまに、下記のような表示が出る場合があります。
無効なURLです。
プログラム設定の反映待ちである可能性があります。
しばらく置いて再度アクセスをお試しください。
この場合は時間を置くか(1時間ほど)、ブラウザのキャッシュを消去すればログインできますので、ご安心ください。
手順⑤:WordPressの初期設定をする

あらためて、ブログデビューおめでとうございます!
ここからは、ブログに必須な初期設定を済ませていきましょう。
ラストスパートです。
WordPressの初期設定
①:テーマを設定する
②:パーマリンクを設定する
③:ASPを無料で登録する
④:プラグインを設定する
⑤:Googleアナリティクスを設定する
⑥:Googleサーチコンソールを設定する
上記の6つを行っていきます。
どれも重要なものばかりでして、設定しておかないと後に後悔するので、最後までがんばっていきましょう。
なお、上記6つはPC版と同じ流れですので、そちらの記事で解説を進めていきますね。
それでは、記事先でまたお会いしましょう。
知らないとマズイ!ブログ開設の初期設定