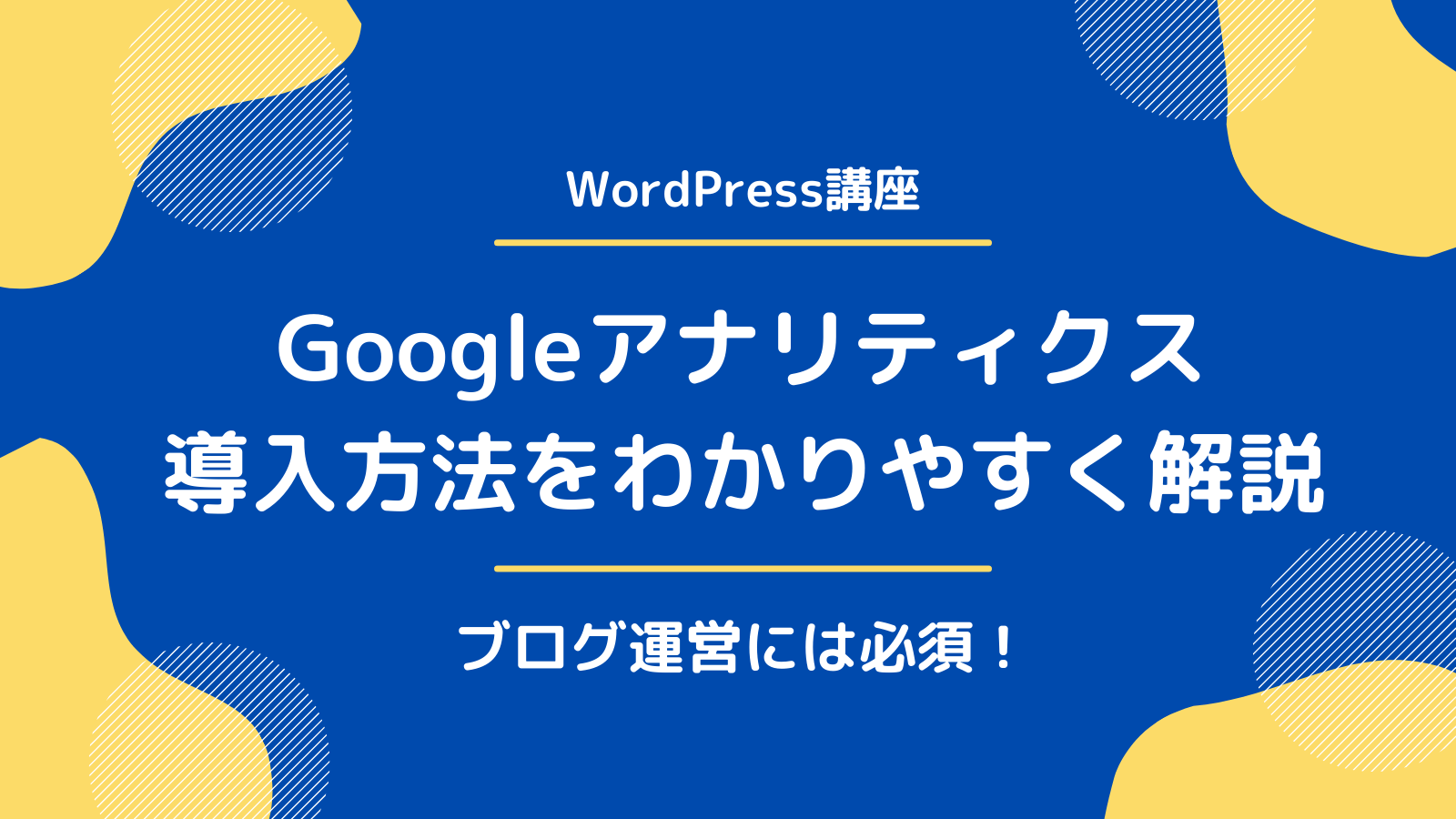こんにちは。もりさんです。

こんな悩みを解決していきます。
本記事の信頼性

本記事では、エックスサーバーが用意する「クイックスタート」を利用したWordPressブログの開設法を説明していきますね。
なお必要な手順をすべて画像付きで説明するので、失敗することはまずありません。
小学生でも理解できるよう説明したので、最後までじっくりと読み込んでください。
それでは、WordPressブログを立ち上げていきましょう!
WordPressブログ開設の全体像【エックスサーバーのクイックスタートとは】
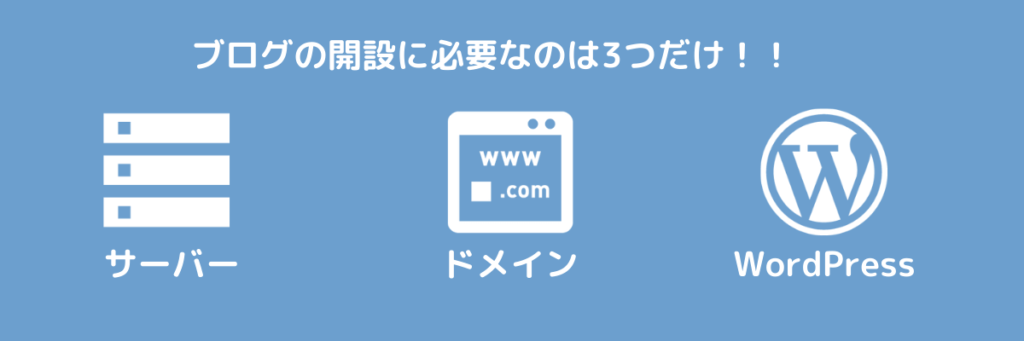
そもそもブログを開設するには、下記の3つの要素が必要となります。
ブログ開設に必要な3つの要素
・サーバー:ネット上の土地
・ドメイン:ネット上の住所
・WordPress:ネット上の家
そしてWordPressブログを作るには、これら3つを組み合わせる・・というイメージで問題ありません。
とはいえ、サーバーとかドメインとか言われてもよく分かりませんよね。ですので今は理解しなくても大丈夫です。
この辺りの知識がなくても、クイックスタートならかんたんにブログが作成できますので。
WordPressブログを作るための方法
ここからが本題です。
WordPressブログの作成には、本来なら下記の5ステップをこなす必要がありました。
従来の方法【5ステップ】
手順①:サーバーを契約する
手順②:ドメインを取得する
手順③:サーバーとドメインをつなぐ
手順④:WordPressをインストールする
手順⑤:WordPressの初期設定をする
しかし、今回ご紹介するクイックスタートでは、必要なステップがたった2つです。
クイックスタート【2ステップ】
手順①:クイックスタートを行う
手順②:WordPressの初期設定をする
要するにクイックスタートでは、従来の手順①〜④がまとめてできるよ・・という優れたサービスでして、名前のとおり作成にかかる時間は短いですし、なによりカンタンです。
ということで前置きはこれくらいにしておき、さっそくクイックスタートを使ったWordPressブログ作成法を説明していきますね。
手順①:Wordpressのクイックスタートを行う

まずはクイックスタートを使用して、Wordpressブログを立ち上げていきます。
ステップ1:エックスサーバーで申し込みをする
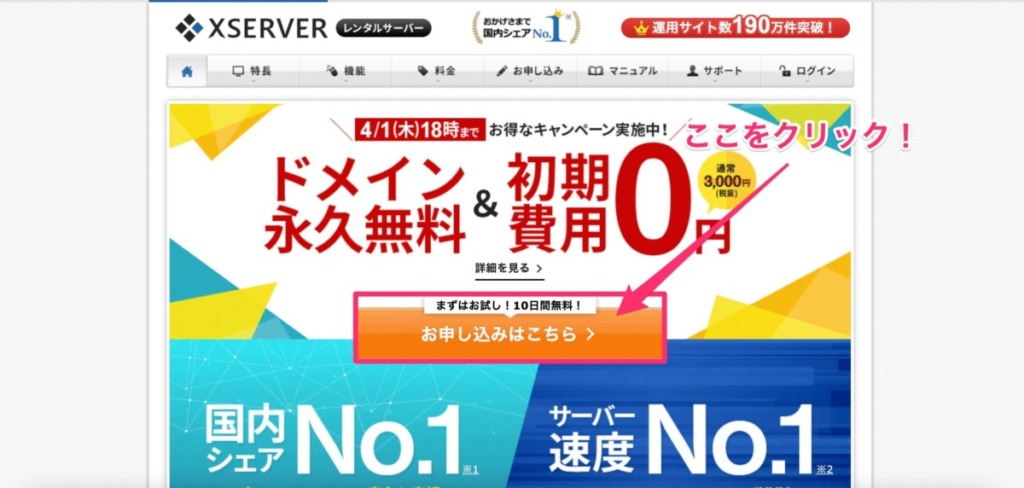
エックスサーバー![]() にアクセスし、上記の「お申し込みはこちら」をクリックしましょう。
にアクセスし、上記の「お申し込みはこちら」をクリックしましょう。
すると下記の画面に移りますので、「10日間無料お試し 新規お申し込み」をクリックします。
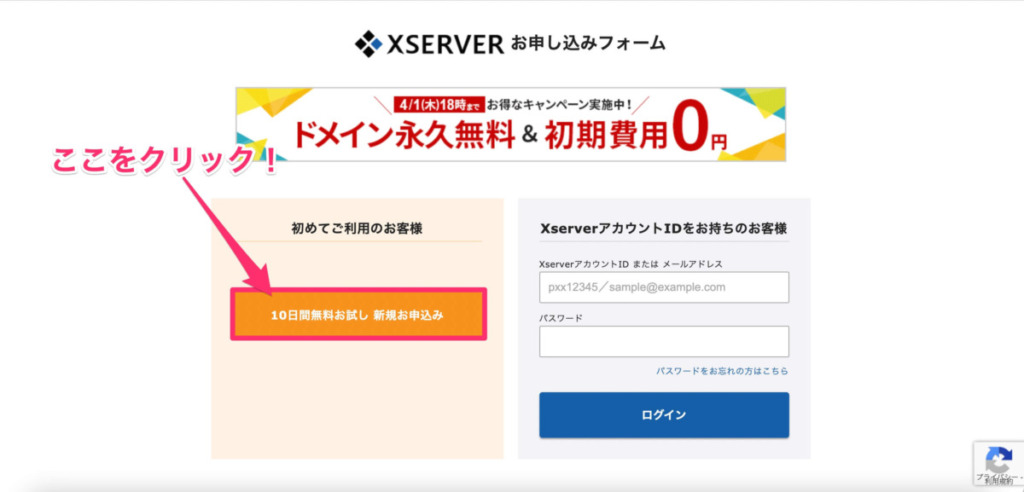
ステップ2:サーバーの契約内容を決める
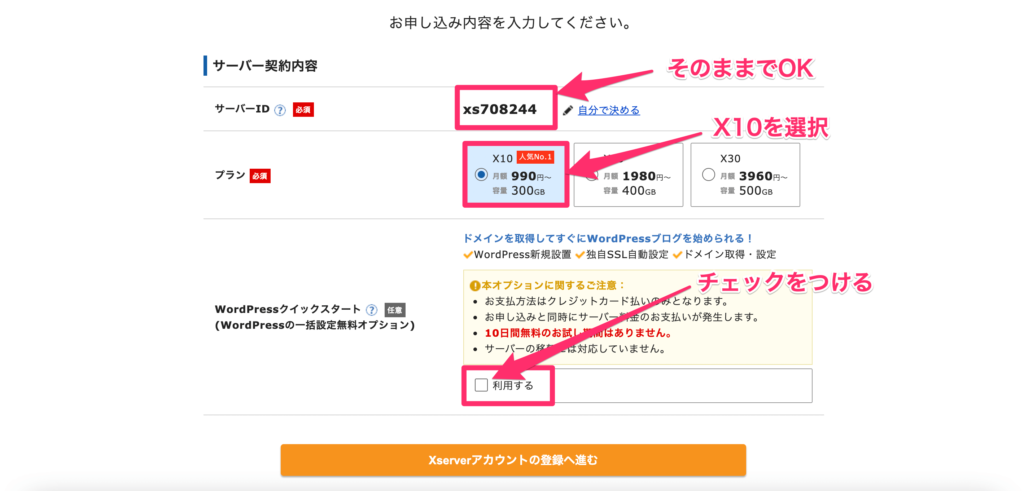
サーバーの契約内容については、下記を参考にしてください。
①サーバーID:そのままでOK
②プラン:X10でOK。
③クイックスタート:チェックをつける
そして③のチェックを入れると、下記の画面が出てきますので、「確認しました」をクリックします。
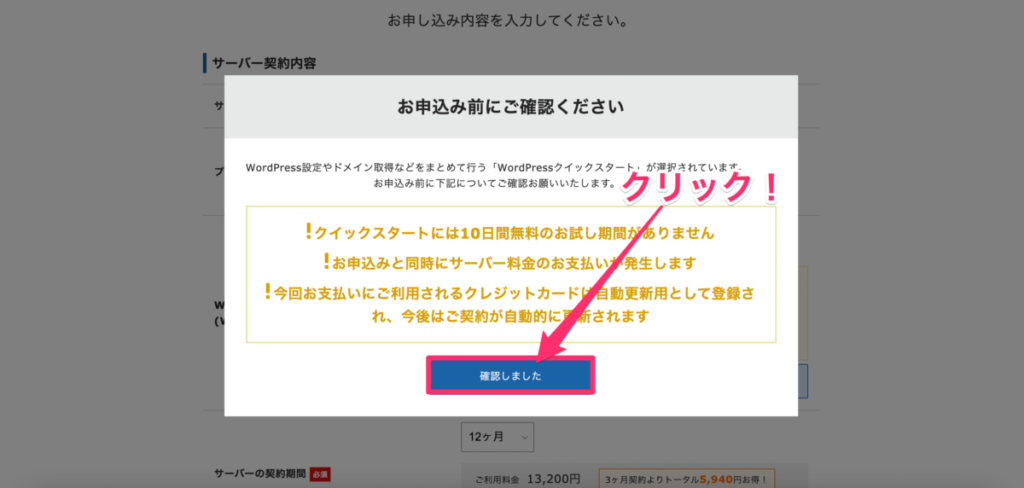
上記をクリックすると、契約期間を決める画面が新たに表示されるので、契約期間を決めます。
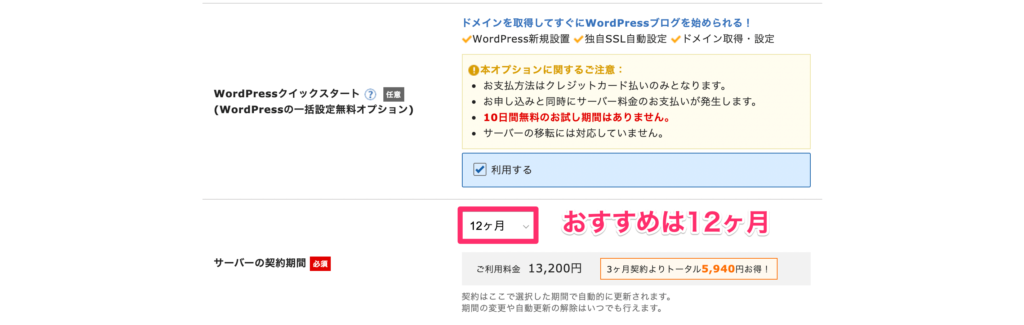
契約期間については、長期期間の方がお得になりますので、予算がある人は12ヶ月にしておきましょう(お試し感覚なら3ヶ月でもOK。)
なお期間ごとの料金は、下記のとおりです。
期間と料金について

選択する期間が長いほど、1ヶ月あたりの料金がお得になる・・というシステムですね。
ステップ3:ドメインの取得
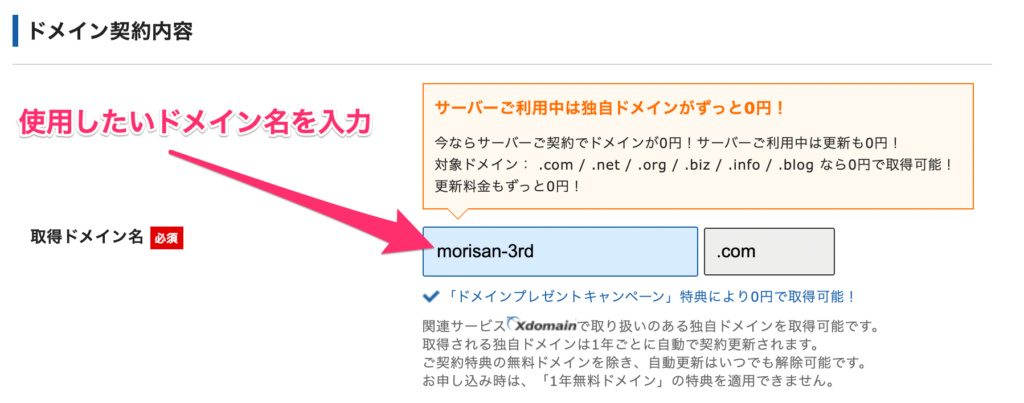
ドメインとはブログのURLの部分でして、当ブログなら「https://money-morisan.com/」の赤文字に当たる部分がドメインになります。
ここでは、使用したいドメイン名を入力しましょう。
なお、末尾の「.com」や「.net」などに関しては、どれでもOKです。
*悩む人は、「.com」にしておきましょう。
使用されているドメインは使えない
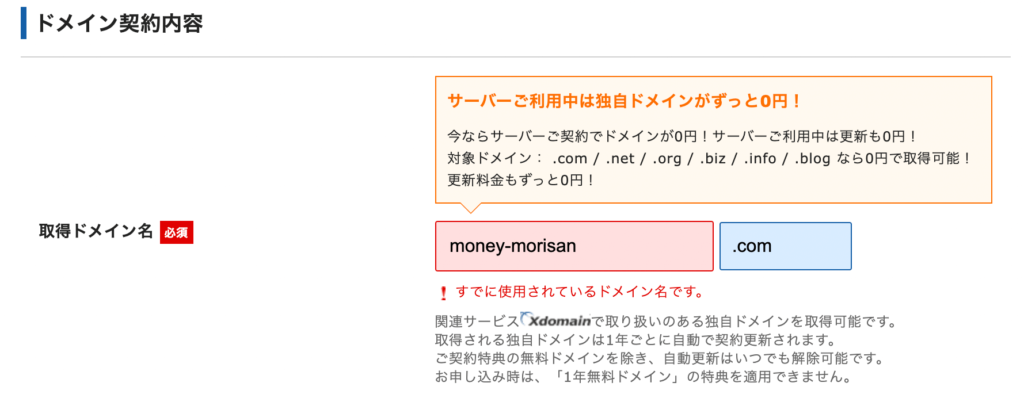
すでに使用されているドメイン名を入力すると、上記のような画面になります。
例えば、「money-morisan.com」は当ブログが使用しているため取得できない・・ということですね。
この場合は、違うドメイン名を使用するようにしましょう。
ステップ4:WordPress情報の入力
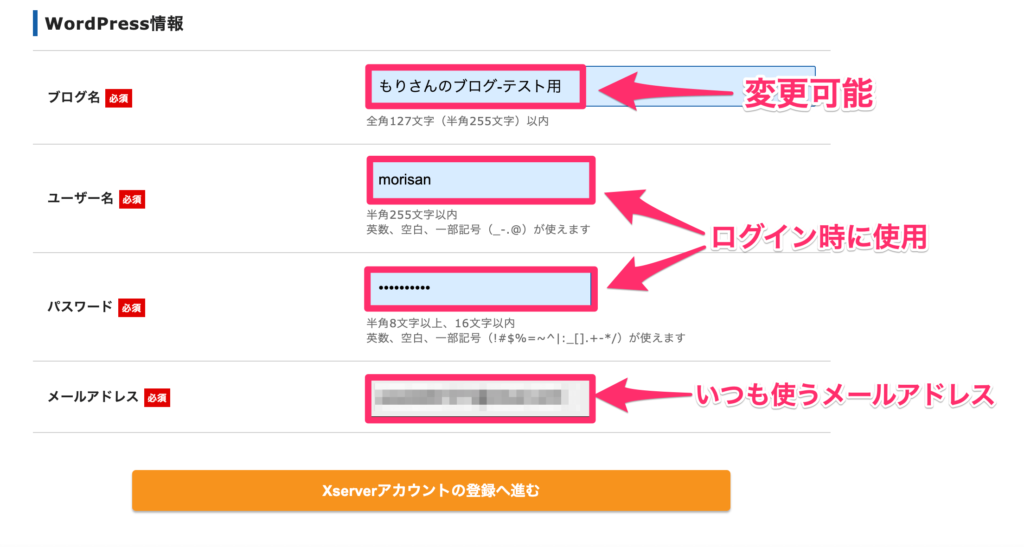
4つの項目がありまして、下記を参考にしてください。
ブログ名:付けたいブログ名(後に変更可能)
ユーザー名:半角英数字で記入(ログイン時に使用)
パスワード:半角英数字で記入(ログイン時に使用)
メールアドレス:使用可能なメールアドレス
ユーザー名とパスワードは、WordPressのログインに必要なのでメモしておきましょう。
ちなみに、ログイン画面はこんな感じです。
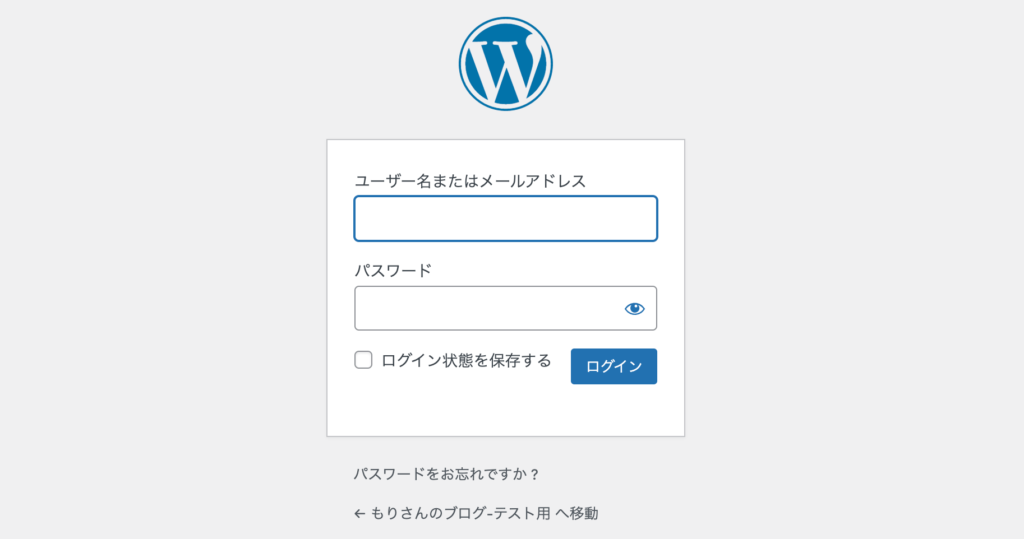
ステップ5:登録情報の入力
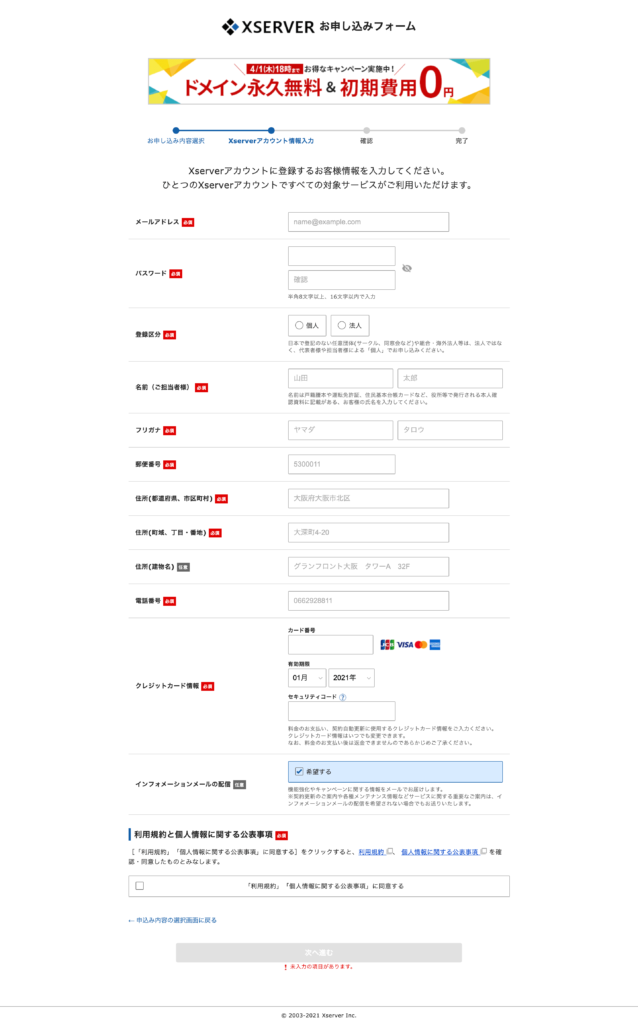
それぞれ説明します。
メールアドレス:メアドを入力(先ほどと同じものでOK)
パスワード:エックスサーバーのログイン時に必要
登録区分:該当する方にチェック(基本は個人)
名前〜電話番号:個人情報を入力
クレジットカード情報:決済に使うカード情報を入力
インフォメーションメールの配信:希望するならチェック
上記を入力したら、1番下の「次へ進む」をクリックしましょう。
ステップ6:メール認証
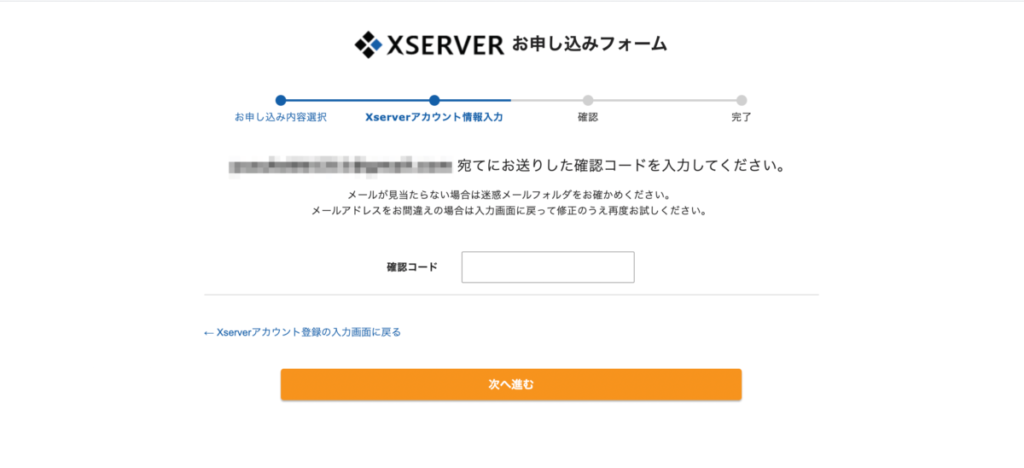
登録したメールアドレスに下記のようなメールが届いているので、そちらに記載されている「認証コード」をコピペして、貼り付けましょう。
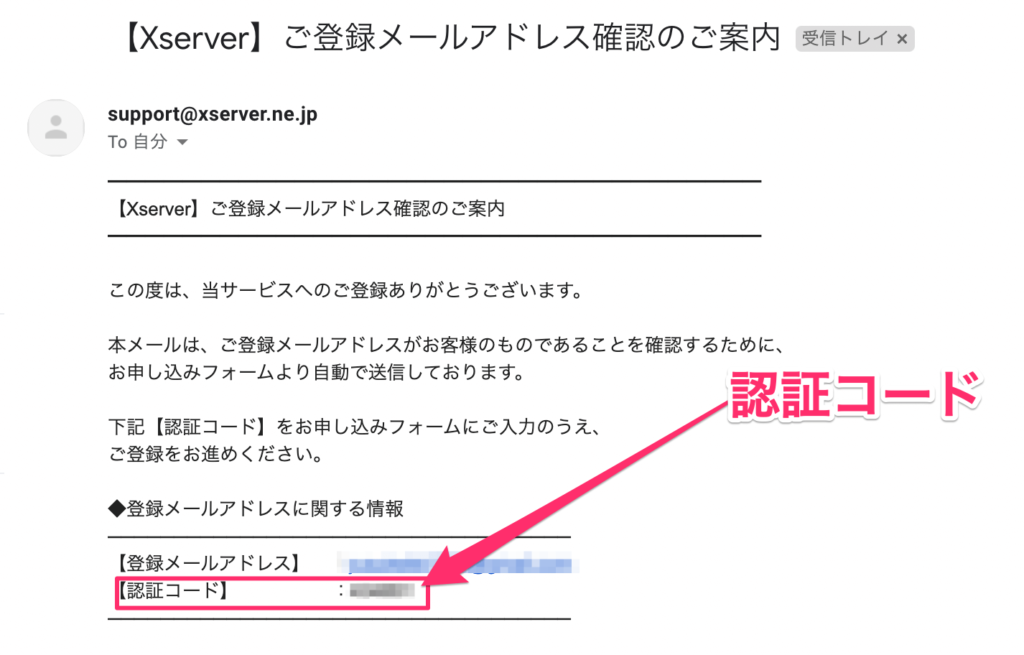
そして「次へ進む」をクリックすると内容の確認に移るので、最終チェックをします。
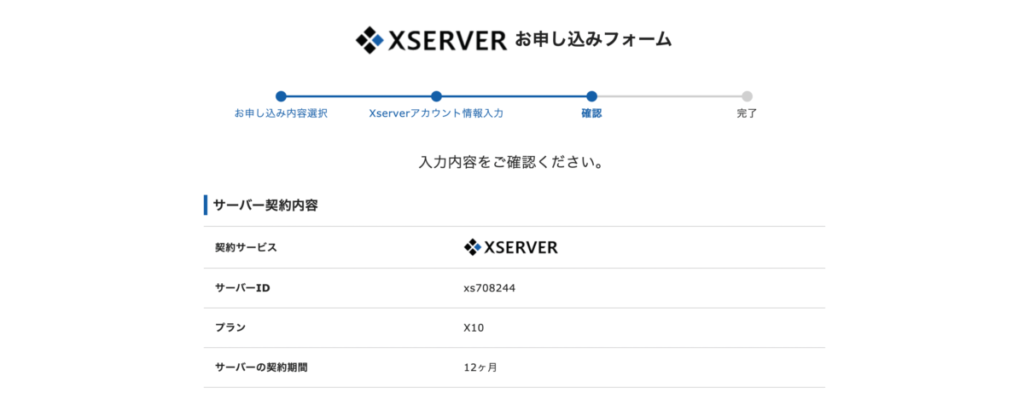
上記の画面を最後までスクロールしていくと、「SMS・電話認証へ進む」と表示されているので、こちらもクリックしてステップを進めていきましょう。
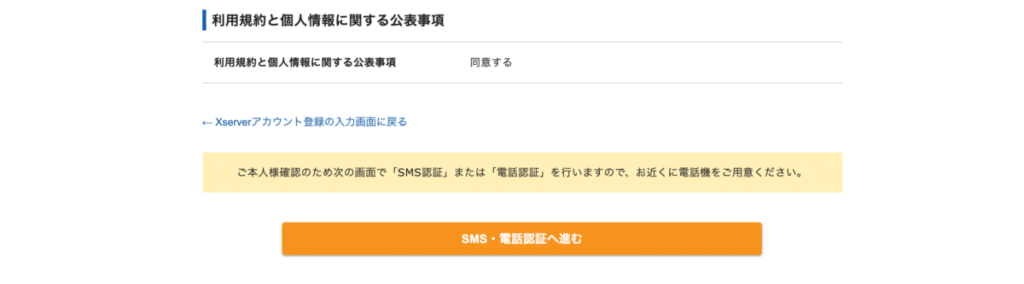
SMS・電話認証について
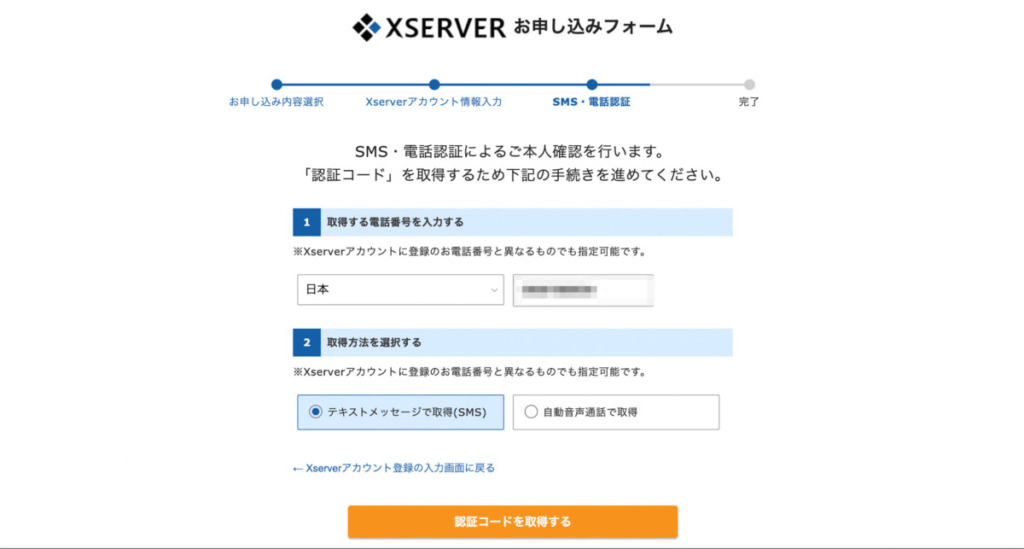
電話番号はすでに入力済みになっているはずですので、「認証コード」の取得方法をどちらか選択しましょう。
なお、取得方法をかんたんにまとめますと下記のとおりです。
SMS取得:SMSにメールが届く
自動音声取得:ロボット音声による電話がかかってくる
そして、取得した認証コードを入力しましたら、下記の画面に移るはずです。
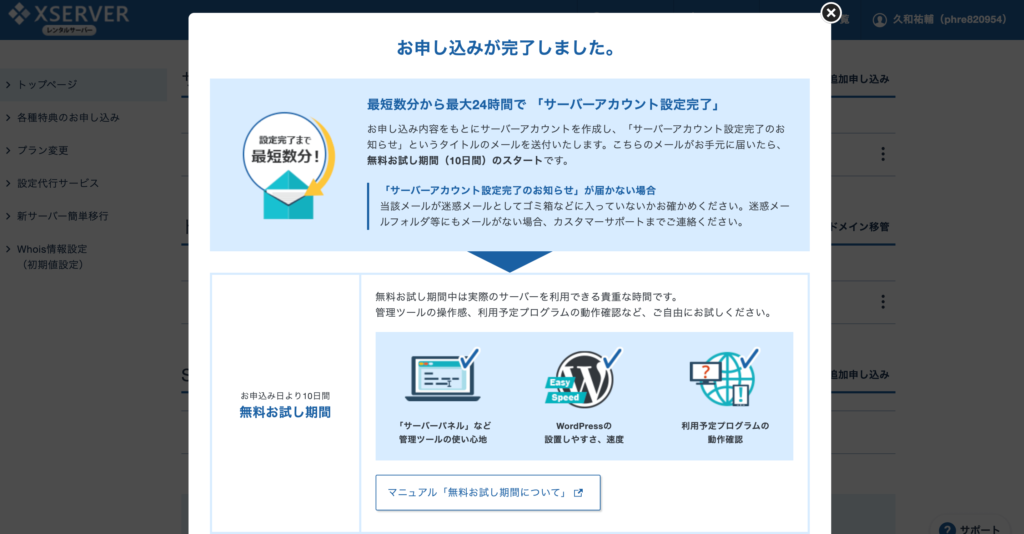
これにて、WordPressブログは完成です!
ステップ7:WordPressにログイン
登録したメールアドレスに、下記のメールが届いているはずですので、そちらを開きましょう。

開いてスクロールしていくと、『【2】管理ツールのログイン情報』の「クイックスタート機能で設置されたWordPressのログイン情報」の項目に、管理画面URLがあります。

そちらをクリックすればログイン画面になるので、設定したユーザー名とパスワードを入力してください。
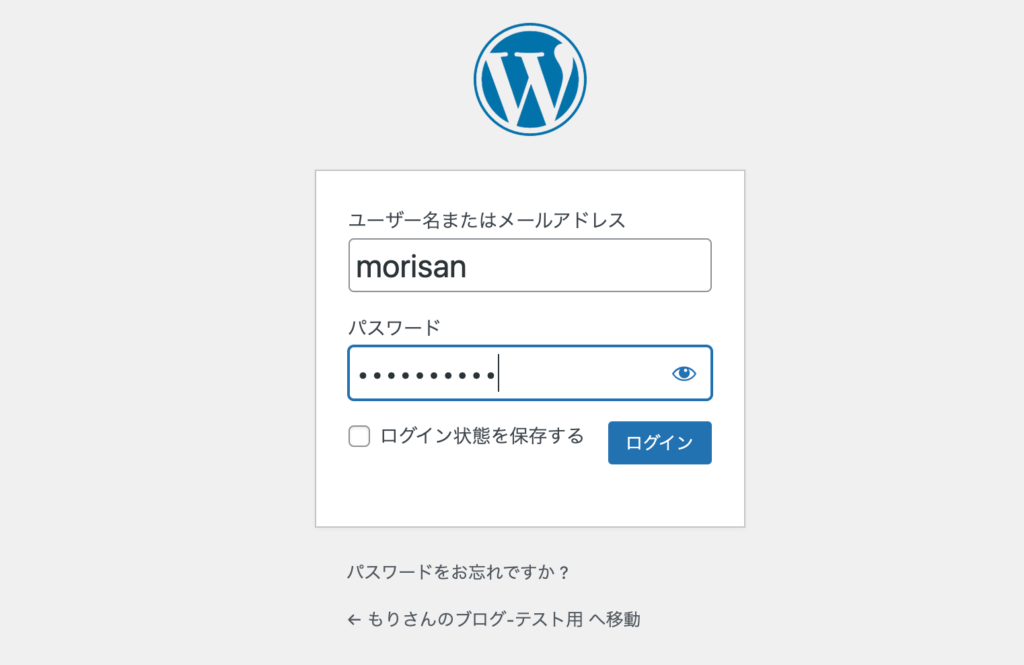
すると・・
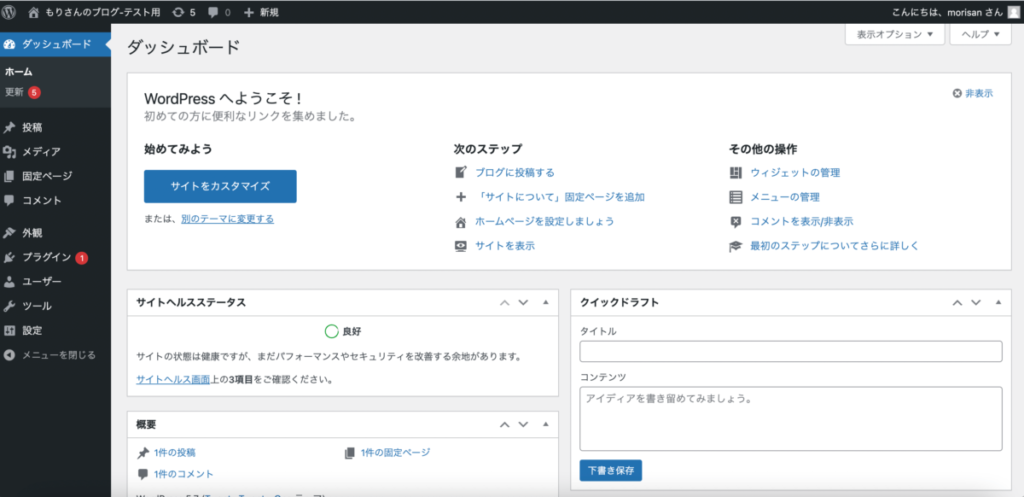
見事、WordPressにログイン完了です!
これにて、ブログ開設は終了しました。
あらためて、お疲れ様です!
注意:「この接続は安全ではありません」と表記されたとき
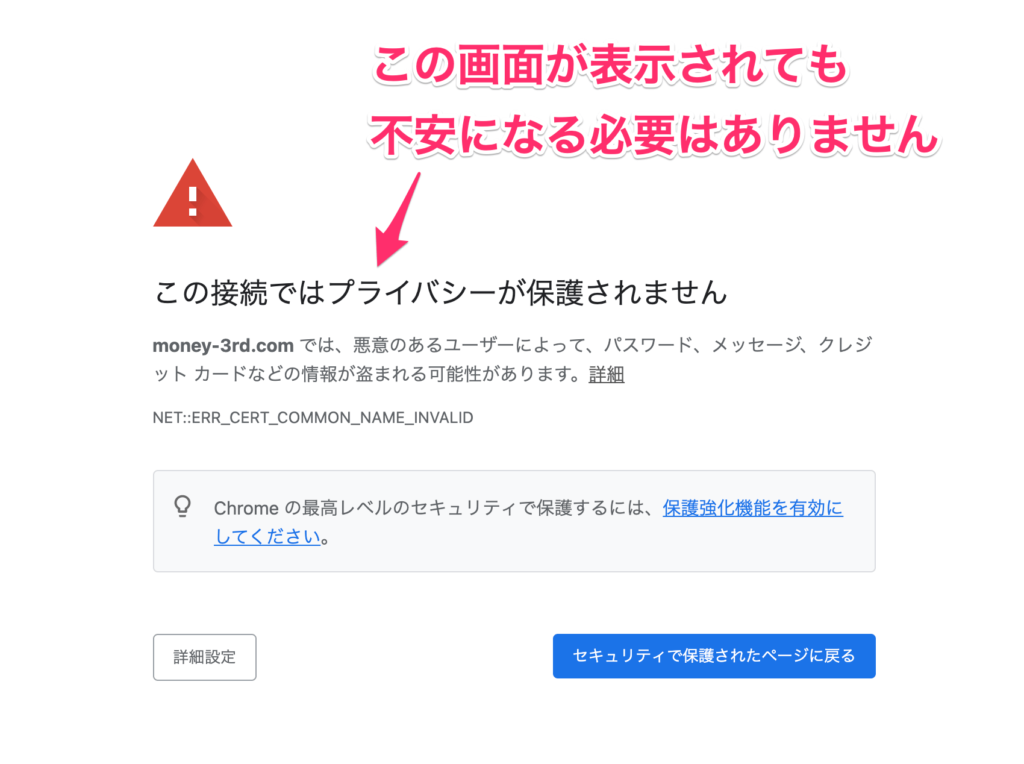
メールの管理画面URLをクリックすると、上記の画面が出てきた方もいるかもしれません。
しかし安心してOKです。
1時間くらい時間を置いて再度ログインURLをクリックすれば、ログイン画面が出てきますよ。
なおメールにも下記のように書かれていますので、不安になる必要はありません。

少し休けいして、あらためてログインしましょう。
手順②:WordPressの初期設定をする

まずはブログ開設、おめでとうございます!
ここからは、ブログの初期設定を説明していきますね。
初期設定まで済ませておかないと後々マズイことになるので、ここも一気に終わらせていきましょう。
WordPressの初期設定
①:テーマを設定する
②:パーマリンクを設定する
③:ASPを無料で登録する
④:プラグインを設定する
⑤:Googleアナリティクスを設定する
⑥:Googleサーチコンソールを設定する
今から行う初期設定は、上記の6つです。
どれも今後のブログ生活において超重要なものばかりですので、1つずつ順番に進めていきましょう。
その1:テーマを設定する
テーマを設定すると、ざっくりとブログのデザインや構成が決まります。
テーマ自体は無料のものもあれば、有料のものもありますが、迷うなら有料のものを使いましょう。
というのも、無料のものではどうしても機能に限りがあったり、使いにくいものがあったりしますので。
他にも、ブログ初心者の方にオススメできるテーマは以下。
ランキング付けしてはいるものの、すべてのテーマでSEO対策などが適切にされていますので、どれを選んでも問題ナシです。
迷ったら、好きなデザインのテーマを選ぶのもありです。
オススメのテーマや、テーマの設定方法などは下の記事で詳しく解説しています。
-

【2022年】最強のおすすめWordPressテーマランキング TOP10
続きを見る
その2:パーマリンクを設定する
パーマリンクというのは
【例】https://ドメイン名/〜〜〜
上の赤文字の部分のことですね。
パーマリンクを適切に設定することで、Googleからの評価も得やすくなったり・・とメリットが多いです。
では、実際に設定していく手順を説明していきますね。
まずWordPressにログインする
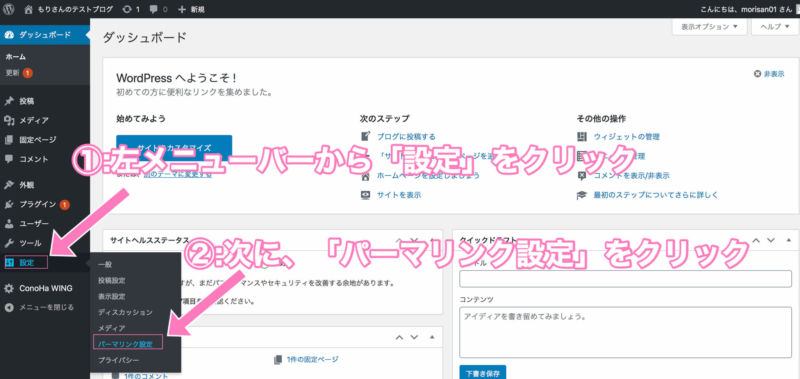
WordPressにログインしたら、左のメニューバーから「設定」→「パーマリンク設定」の順にクリックします。
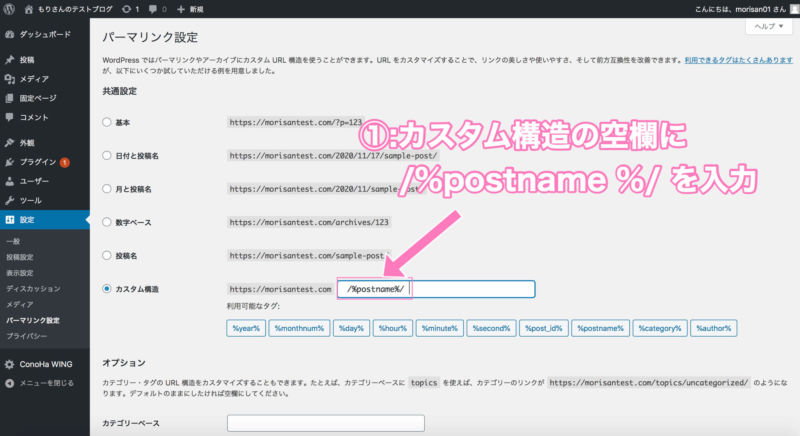
【コピペ用】
/%postname%/
「カスタム構造」にチェックを入れ、上の文字列をコピーして、空欄にペースト、そしてイチバン下にある「変更を保存」をクリック。
注意
ページ下にある、「変更を保存」をクリックしないと保存されません!
これで、パーマリンクの設定は終わりです。
いつでも、ブログの投稿画面からURLの設定をすることができるようになりました。
もう少しパーマリンクに関して知りたい方は、パーマリンクがSEOに影響する?その意味と設定方法を解説!もあわせてご覧ください。
その3:ASPを無料で登録する

ほぼすべてのブロガーさんは、ASPを通して稼いでいます。
というのも、ブロガーはお金が発生するポイントの多くが、他人のサービスを紹介することだからなんですよね。
ASPはすべて無料なので、下の記事を参考にしつつ登録しましょう。
-

【収益UP】アフィリエイト初心者におすすめなASP10選【2022年版】
その4:プラグインを設定する
プラグインとは、WordPressを便利にできるWordPress専用のカスタマイズ機能のことです。
プラグインがあれば、WordPressがより使いやすくなるのでオススメです。
また導入もカンタンですよ。
下の記事で、入れておくべきプラグインを紹介しているので参考にしてください。
-

WordPressの厳選プラグイン6つ【デメリットを回避する方法あり】
続きを見る
その5:Googleアナリティクスの設定をする
Googleアナリティクスとは、ブログのアクセス数などを分析できるGoogleが無料で提供しているツールのことです。
アクセス数の他にも
・ユーザー数
・ページ滞在率
・直帰率
・離脱率
などのブログ運営にかかせないデータを分析することができます。
ブログの分析ができると、どんな書き方をすれば読者は長くページを読んでくれるのか?などブログ運営のための地図を手にすることができます。
下記の記事で導入方法を説明しているので、こちらも導入しておきましょう。
-

【WordPress】Googleアナリティクスを設定する方法を解説
続きを見る
その6:Googleサーチコンソールの設定をする
次にGoogleサーチコンソールの設定をしていきます。
Googleサーチコンソールとは
Google Search Console は、Google 検索結果でのサイトの掲載順位を監視、管理、改善するのに役立つ Google の無料サービスです。Search Console に登録しなくても Google 検索結果にサイトが表示されるようにすることはできますが、Search Console に登録することで、Google のサイトに対する認識を理解し、改善できるようになります。(Seach Console-ヘルプ)
というもの。
・サイトマップの送信
・インデックスリクエストが使える
・スパムなどを検知して知らせてくれる
・検索クエリに対してのクリック率がわかる
・・と少しムズカシイ単語が多いので、嫌になりそうですが、そんなに考え込まなくてOKです。
ゆっくり学んでいけばいいので。
サーチコンソールの導入方法は、下記の記事で説明していますので参考にしてください。
-

【5分】ブログにサーチコンソールを設定する方法【WordPress初心者向け】
続きを見る
まとめ:WordPressブログを始めたらツイートしてください!

以上でWordPressブログの始め方についての説明は終わりです。
ブログを開設することができたら、@money_morisanにメンションをつけて、ブログのURLをツイートしてください!
ぜひ見に行きますので、意気込みなどもあればあわせてツイートしてくださいね!
最後になりますが、ブログの開設、本当におつかれさまでした。
あなたのブログライフがよりよいものになることを願っております!